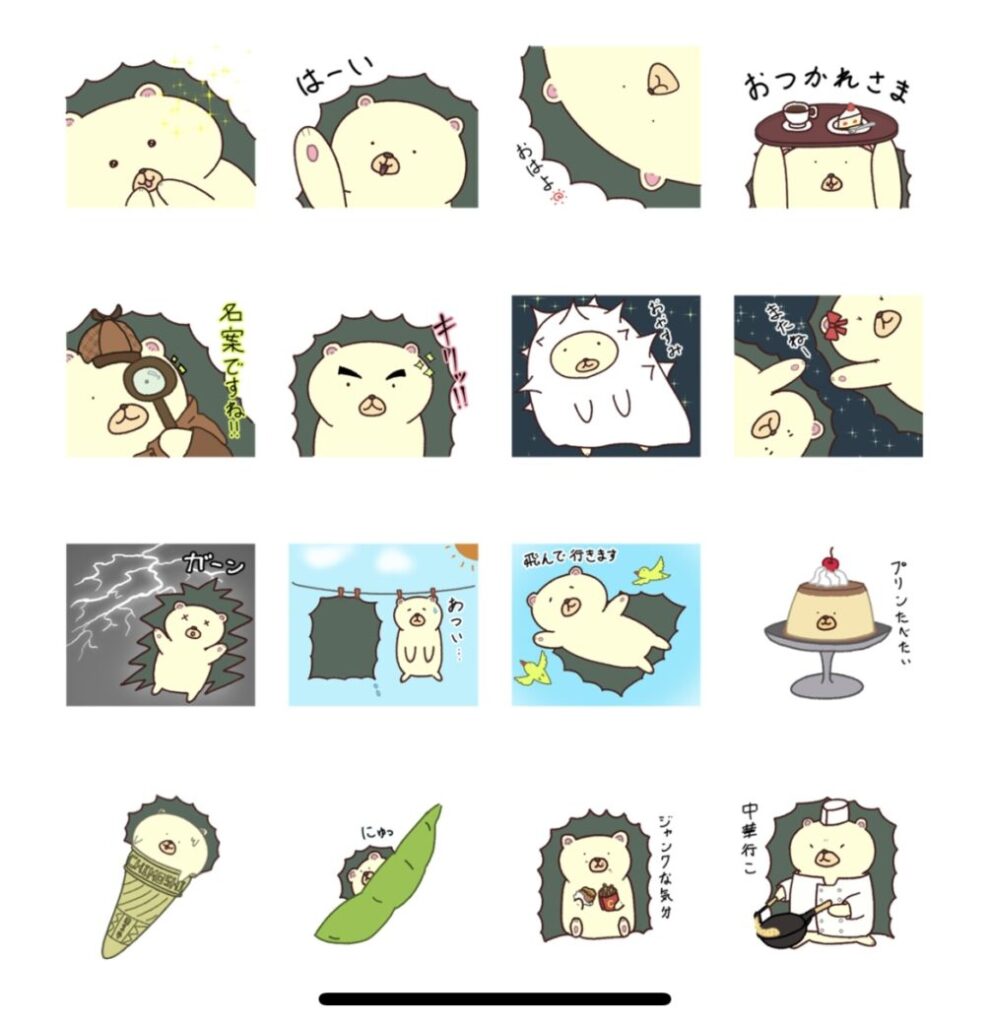Linuxをインストールした直後、NICが有効化していない・接続されていないため、IPアドレスなどが設定できないということはないでしょうか?
今回はそんな時にAlmaLinuxでデバイス(NIC)状態の確認、接続状態の変更をする方法をご紹介します!
また、デバイスの自動接続を有効化する方法もあわせてご紹介します!
この記事では以下のことが分かります!
- デバイス(NIC)の接続状況確認方法
- デバイス(NIC)の接続方法
- デバイス(NIC)の自動接続設定方法
デバイス接続状態の確認
まずはデバイス状態の確認から見ていきましょう。
デバイスの状態を確認するには、以下のコマンドを実行します。
# nmcli device
# nmcli connection show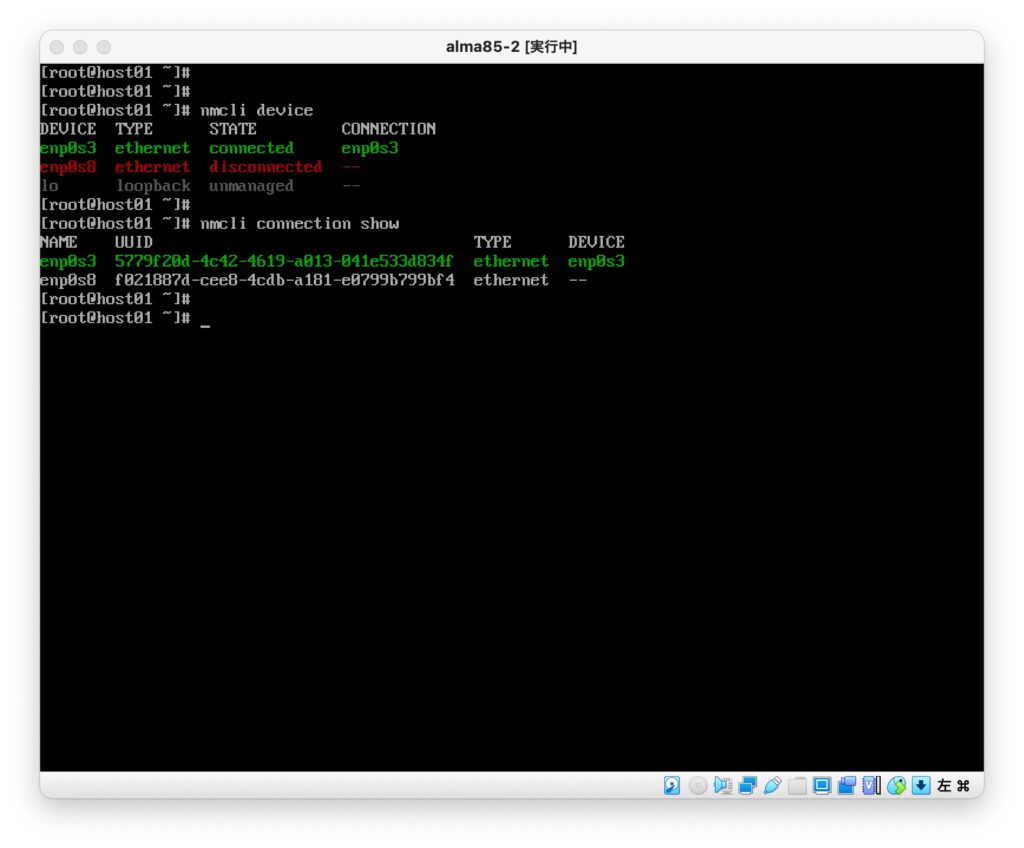
「nmcli device」で使用したいデバイスの「STATE」が「connected(接続済み)」になっていることを確認しましょう。
なっていない場合は後述の接続状態の変更コマンドで接続状態を変更しましょう。
また、「nmcli connection show」で「DEVICE」と「NAME」列の値が一致していることを確認しておきましょう。
ここが一致していないと管理がやや面倒になります。
「NAME」を変更するには以下のコマンドを実施します。
# nmcli connection modify device1 connection.id enp0s3DEVICE列が「enp0s3」、NAME列が「device1」だった場合、NAME列を「enp0s3」に変更する例。
デバイスの接続状態の変更
デバイスが「connected(接続済み)」になっていない場合、下記コマンドで変更します。
# nmcli connection up <デバイス名><デバイス名>には、先ほどのコマンドで確認したデバイス名を入力します。
以下は「enp0s8」をコマンドで接続した際の画像です。
コマンド実行後、「nmcli device」で「STATE」が「connected」に変わっていることを確認しています。
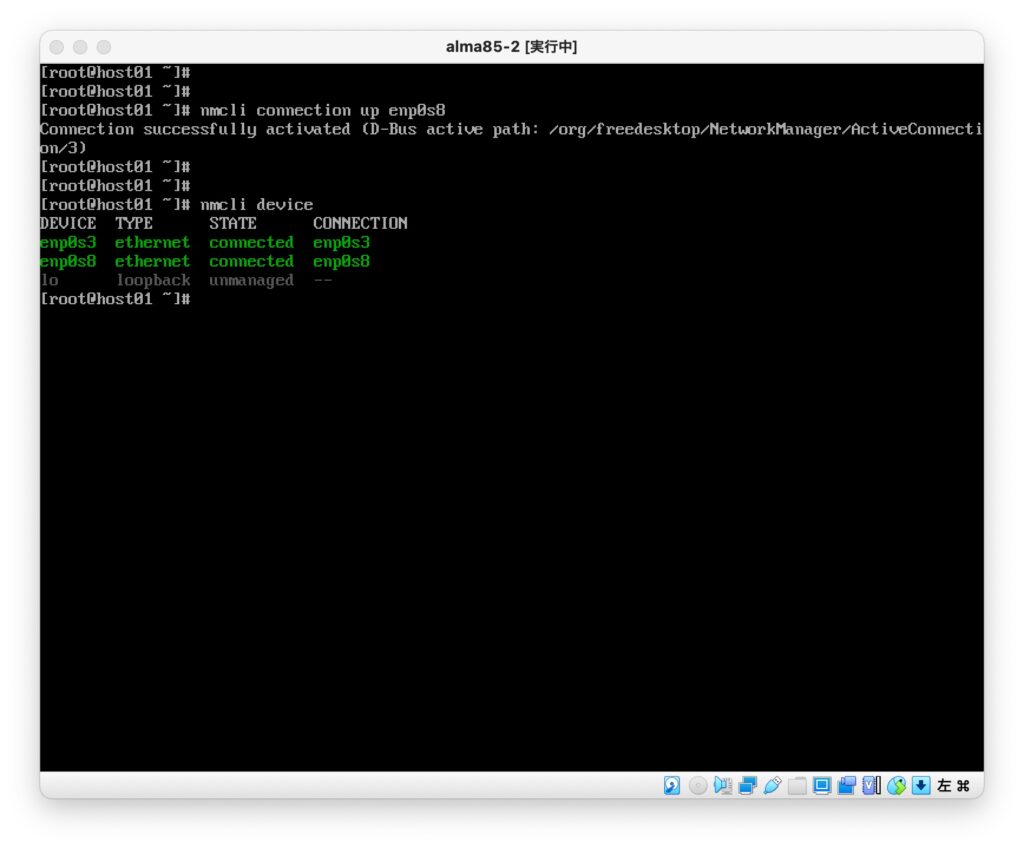
デバイスの自動接続有効化
先ほど、デバイスを接続するコマンドをご紹介しましたが、自動接続が有効になっていない場合、毎回接続コマンドを実行しなければなりません。
毎回行うのは面倒なので、自動接続を有効にしておきましょう。
# nmcli connection modify <デバイス名> connection.autoconnect yes
# nmcli connection show <デバイス名>まず、上のコマンドで「connection.autoconnect yes」を指定して自動接続を有効にします。
そして、下のコマンド「nmcli connection show <デバイス名>」を実行して、設定が反映されているか確認します。
以下の画像のように、「connection.autoconnect」が「yes」になっていることを確認します。

まとめ
今回は、デバイス(NIC)の状態を確認する方法と、接続の変更・自動接続を有効化する方法についてご紹介しました。
今回ご紹介した方法で、NICが使用可能な状態となりました!
これでIPアドレスなども割り当てられるようになったはずです。
また、以下の記事では、IPアドレスの変更方法について解説しています。

それでは!