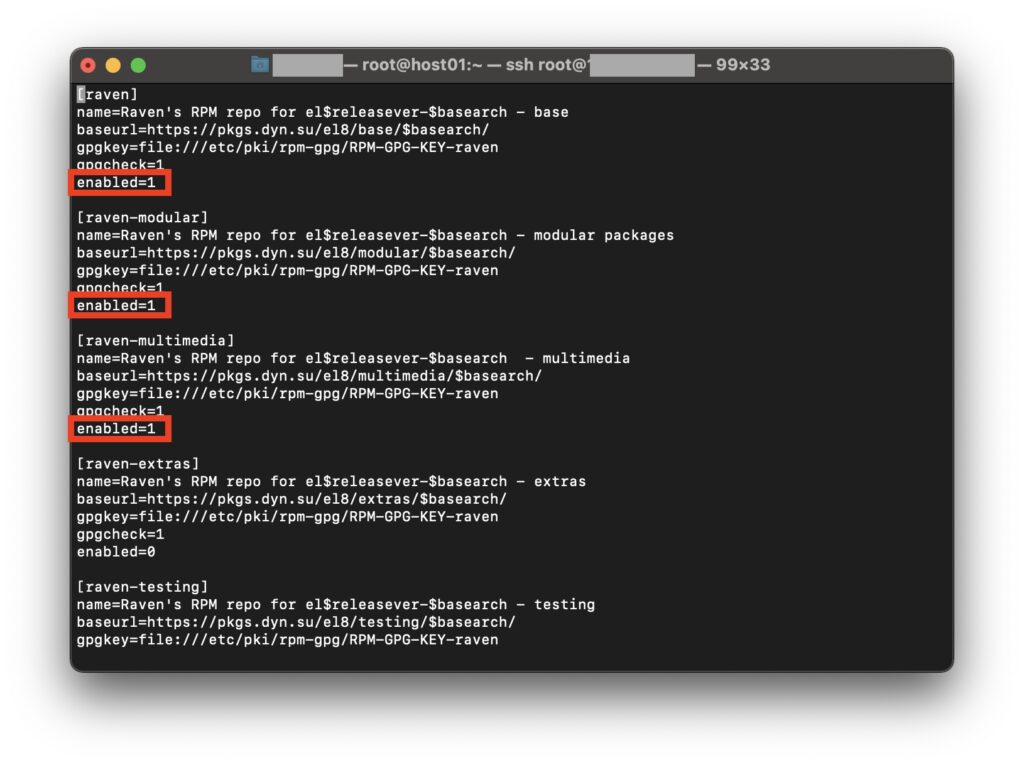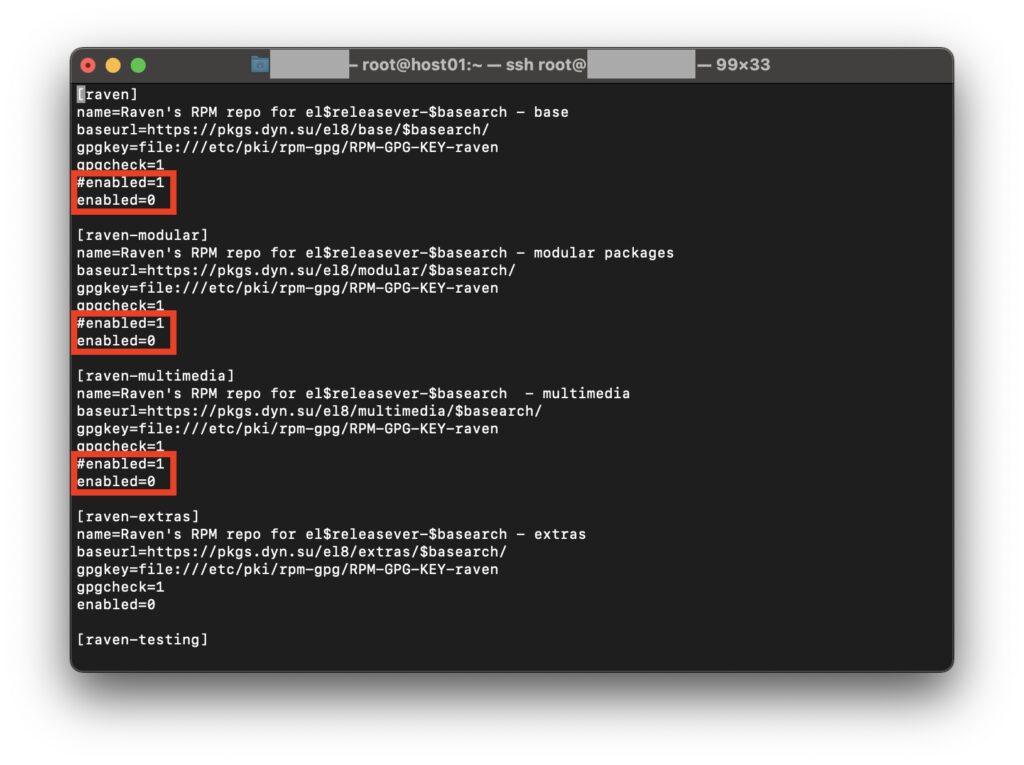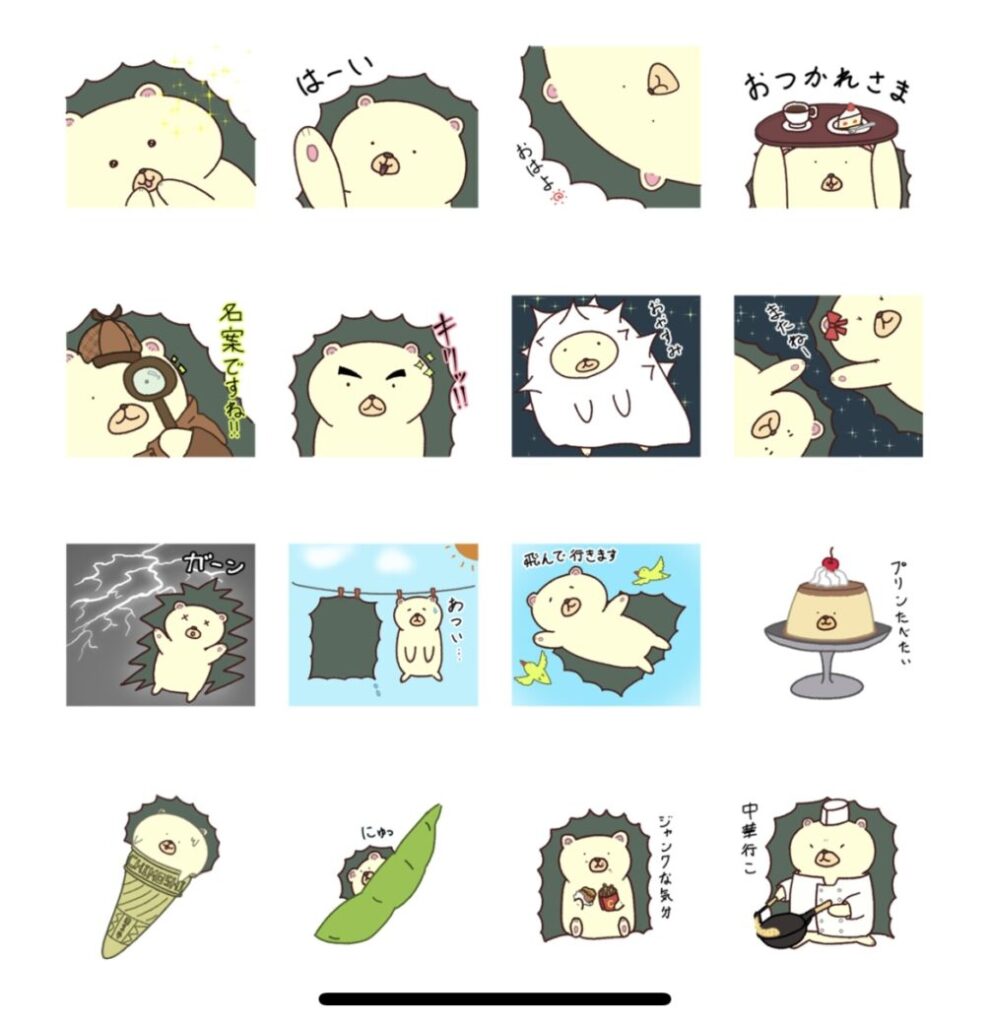今回はAlmaLinuxでApacheの最新版をインストール(アップグレード)する方法についてご紹介します。
こちらの手順を使用すると、「Apache httpd 2.4.54」をインストールすることが可能です。
それでは早速みていきましょう!
この記事では以下のことが分かります!
- Apacheの最新版をインストール(アップグレード)する方
Apacheをインストールする方法
はじめに、Apacheをインストールする基本の方法は以下の記事でご紹介しています。
まだApacheをインストールしていない方は、先にこちらの手順でインストールしてください。

Apacheの最新版をインストール(アップグレード)
ここからは、Apacheの最新版をインストール(アップグレード)する方法をご紹介します。
※稼働中のシステムをアップグレードする際は、検証環境などで事前に試しておくことをおすすめします。
Ravenリポジトリの追加
まず、Apacheをインストールする前にRavenリポジトリを追加します。
# dnf -y install https://pkgs.dyn.su/el8/base/x86_64/raven-release-1.0-3.el8.noarch.rpm-yオプションをつけることで、対話をスキップして自動的にインストールすることができます。
「完了しました!(Complete!)」と表示されればインストール完了です。

インストールできたら、ravenのconfファイルを修正します。
# vi /etc/yum.repos.d/epel.repo以下の画像のように、赤枠で囲んだ部分の「enabled=1」を「enabled=0」に書き換えてください。
almalinux-logosのインストール
Ravenリポジトリの設定が完了したら、system-logosをインストールします。
# dnf -y install system-logos「完了しました!(Complete!)」と表示されればインストール完了です。
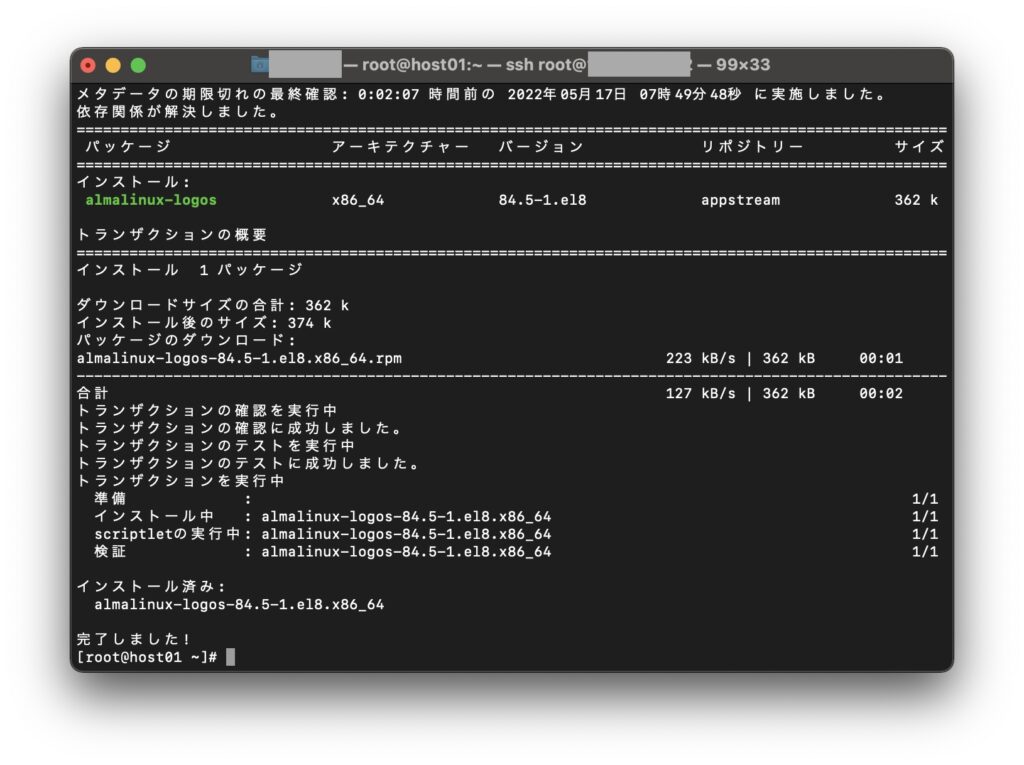
Apacheの最新バージョンインストール
ここまでのインストール・設定が完了したら、いよいよApacheの最新版をインストールします。
下記のコマンドを実行します。
# dnf --disablerepo=appstream --enablerepo=raven-modular install httpdコマンドを実行したら、まず、以下の画像の赤枠部分を確認して、最新バージョンがインストールされるか確認して「y」を入力します。
(※画像では2.4.53となっておりますが、2022/7/11現在は2.4.54が表示されます)
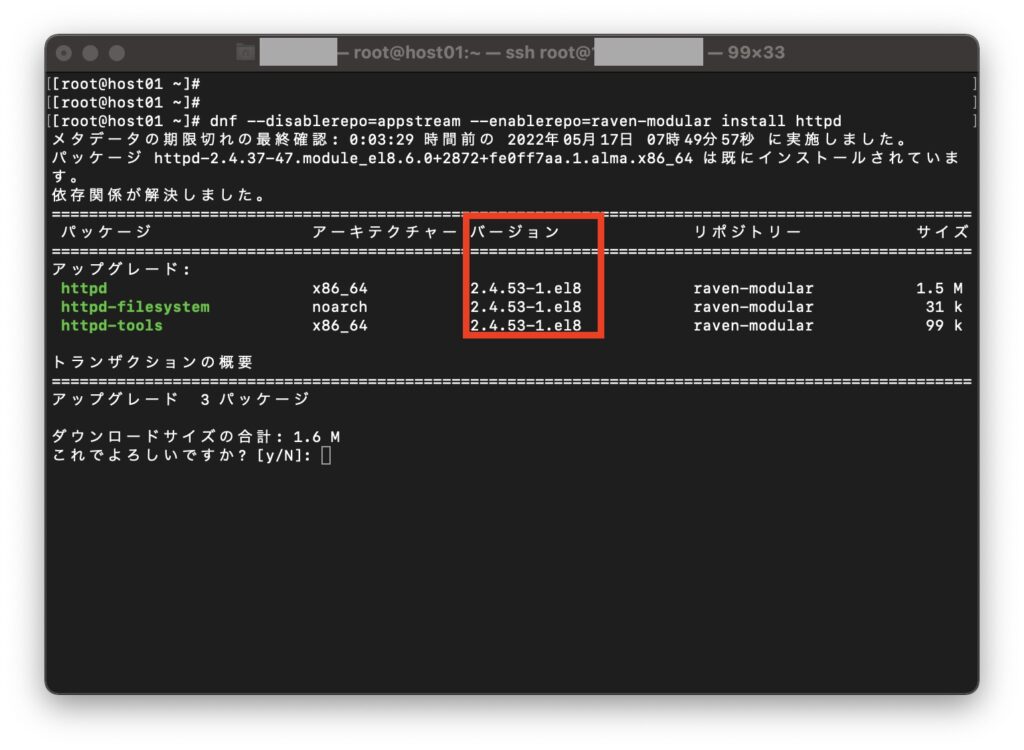
「これでよろしいですか?」と表示されたら、再び「y」を入力します。
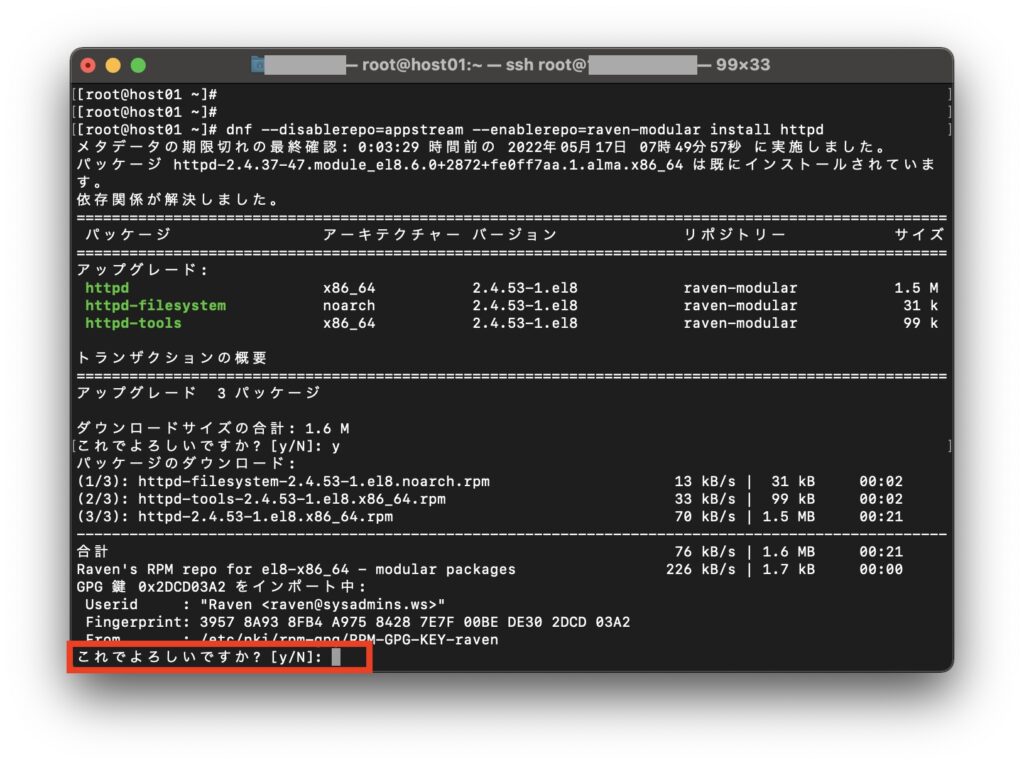
「完了しました!(Complete!)」と表示されればインストール(アップグレード)完了です。
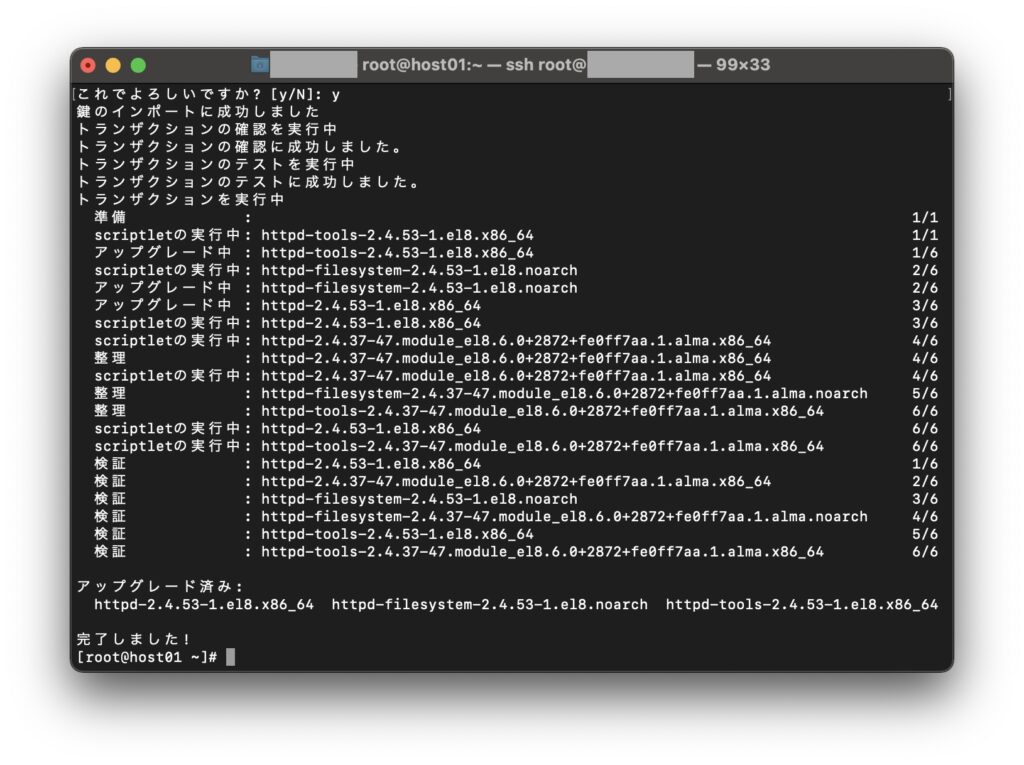
アップグレードバージョンの確認
アップグレード完了したら、バージョンを確認しましょう。
バージョンは以下のコマンドで確認できます。
# dnf list --installed httpd以下の画像の赤枠で囲まれた部分を確認して、バージョンが上がっているかどうか確認しましょう。
(※画像では2.4.53となっておりますが、2022/7/11現在は2.4.54がインストールされます)
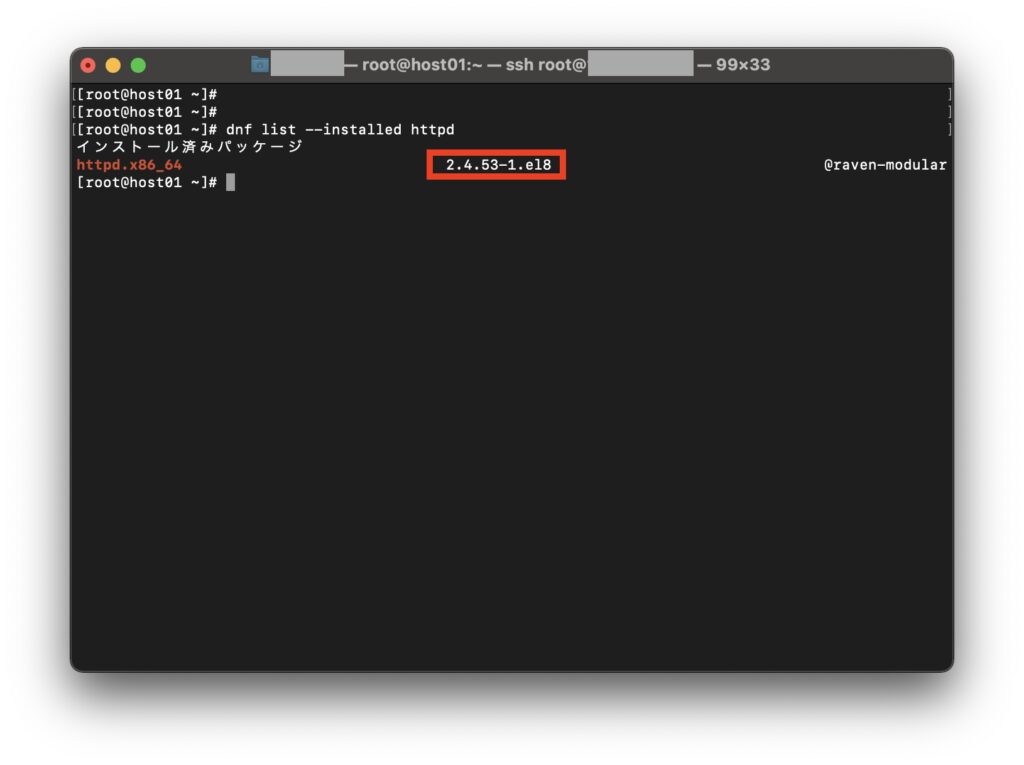
また、以下のコマンドでも確認可能です。
# httpd -v
# apachectl -v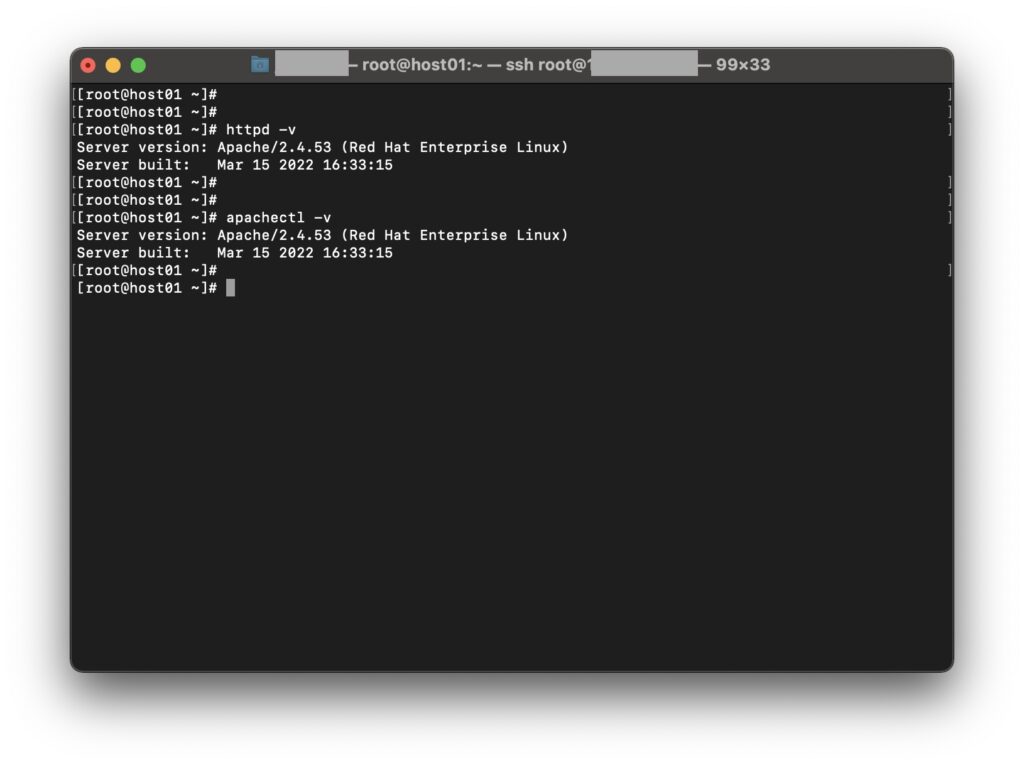
Apacheの動作確認
アップグレード完了したら、apacheが問題なく動作するか確認しましょう。
サービスを再起動
まずはApacheの再起動をします。
下記コマンドを使用して、サービスを再起動して状態を確認します。
# systemctl restart httpd
# systemctl status httpd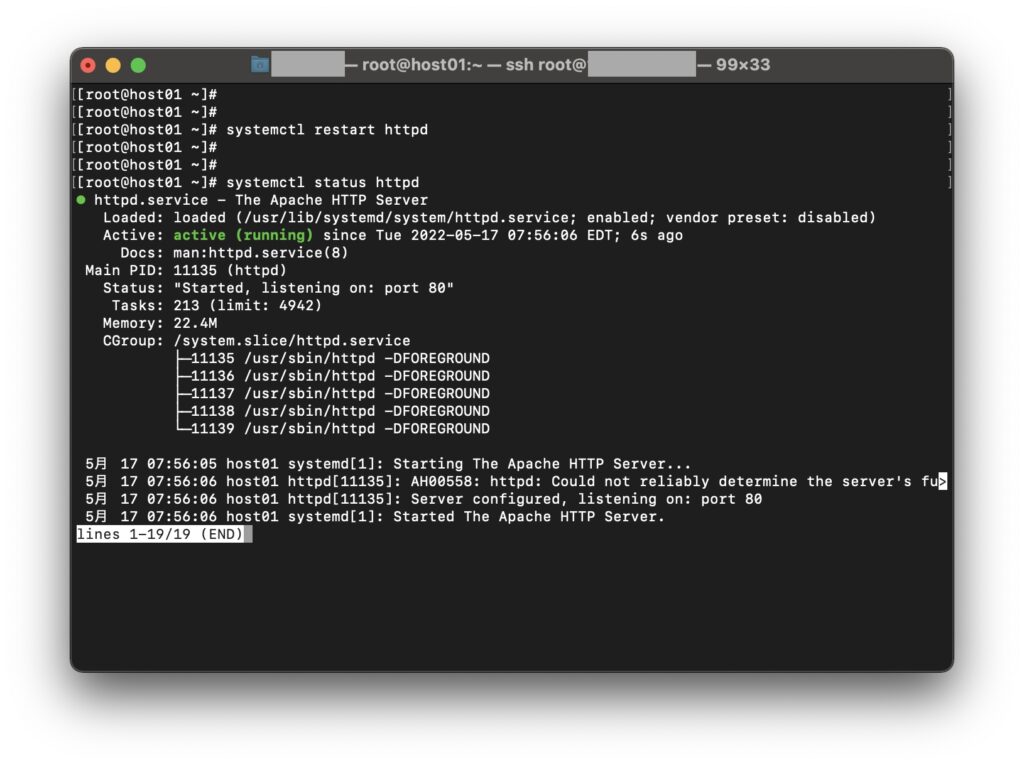
WEBサイトの確認
サービスを再起動したら、WEBサイトが表示されるか確認しましょう。
サーバのIPアドレスをブラウザで入力して、WEBサイトを表示します。
スタイルが崩れていないかなどよく確認しておきましょう。
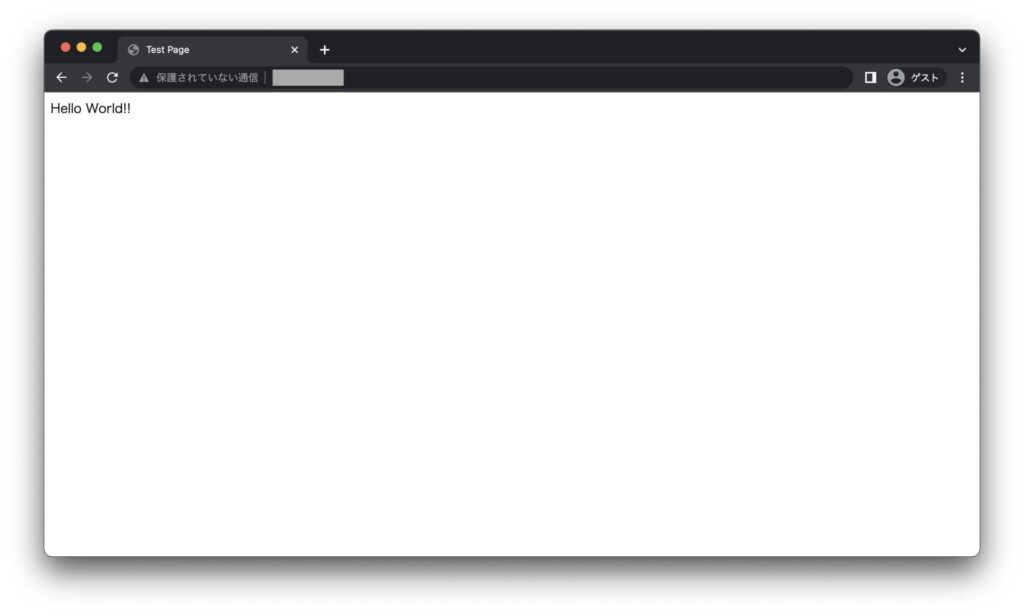
まとめ
今回は、AlmalinuxでApacheをアップグレードする方法について確認しました。
WEBサーバは特に多くのユーザの目に触れるサーバですので、脆弱性の対策などの面からも定期的にアップグレードすることをお勧めします。
ただし、影響については検証環境等でよく確認してから本番環境のアップグレードするようにしてください。
それでは!