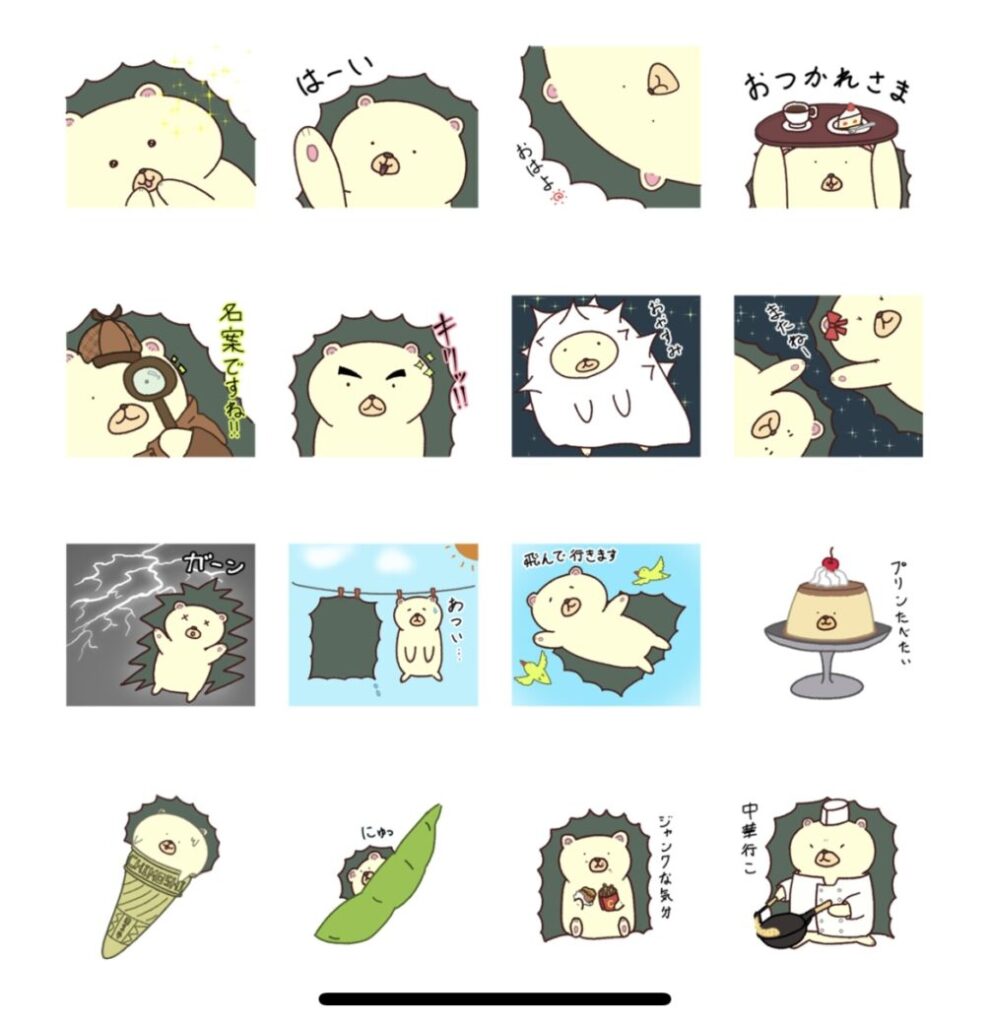サポートの終了したcentos8の代わりとして、有力な移行先となっているAlmaLinux。
今回はそんなAlmaLinuxをインストールしたマシンにSSH接続する方法をご紹介します。
ファイアウォールの設定変更方法と、SELinuxの設定方法も併せてご紹介しますので、ぜひ最後までご覧ください!
この記事で分かることは以下の通りです!
- AlmaLinuxをインストールしたマシンにSSH接続する方法
- firewall-cmdを使用してsshプロトコルを許可する方法
- SELinuxを無効化する方法
また、今回使用するAlmaLinuxバージョンは8.5になります。
それでは早速みていきましょう!
firewall-cmdを使用してsshを許可
Linuxマシンにssh接続する際は、ssh通信を許可する必要があります。
まず、firewalld(ファイアウォール)が有効になっているかどうかを確認して、有効になっている場合はssh通信を許可するよう設定を変更します。
firewalldが有効化されているか確認
firewalldが有効になっているかは、以下のコマンドで確認します。
# systemctl status firewalld
このコマンドを実行して、「Active:」に記載されている表記を確認します。
有効になっていた場合は、active(running)
無効になっていた場合は、inactive(dead)
となります。
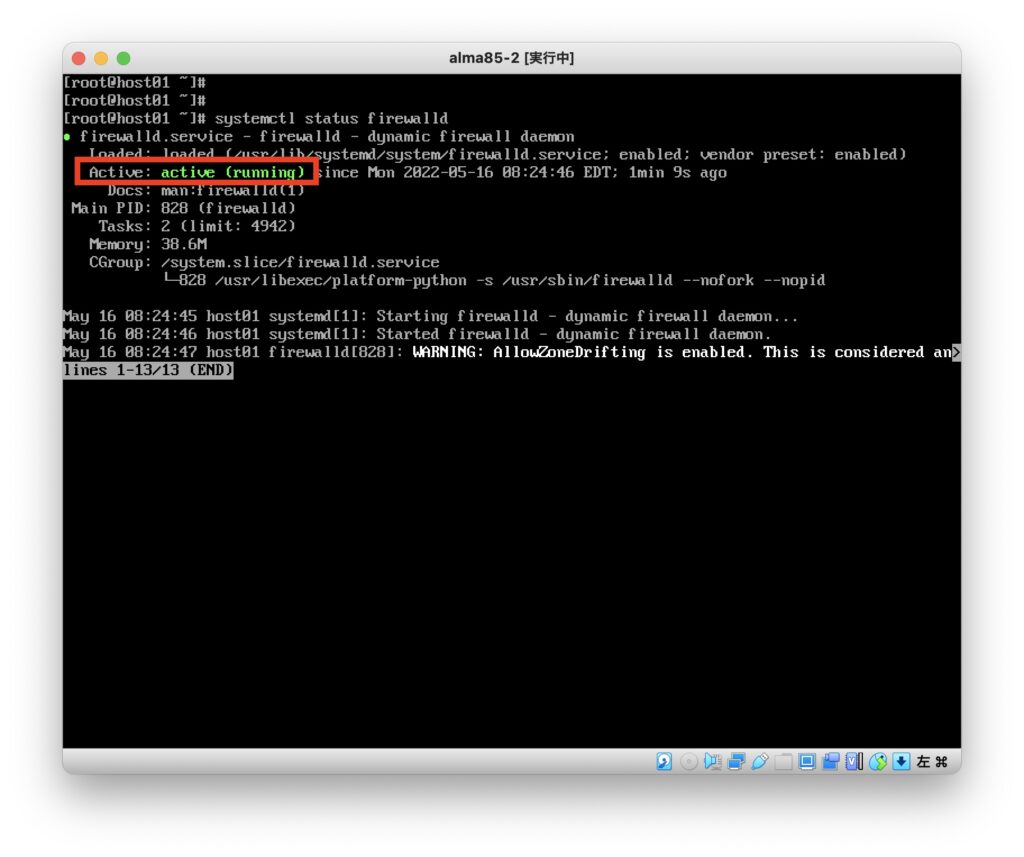
firewallの設定内容確認
firewalldが有効になっていた場合は、ssh接続が許可されているか確認します。
# firewall-cmd --list-all「services:」に許可されているサービスが表示されます。
sshが表示されていれば、ssh接続が許可されています。
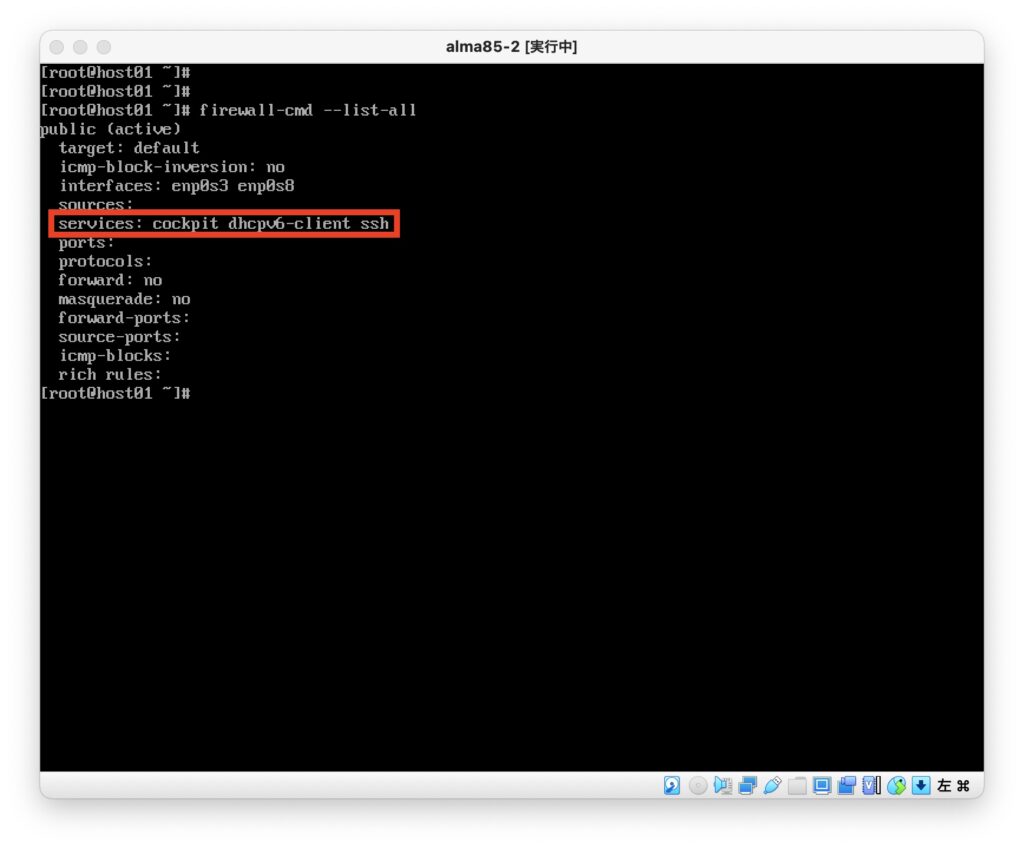
firewallの設定変更
許可するサービスの設定変更
sshが許可されていない場合、以下のコマンドで有効化しましょう。
# firewall-cmd --add-service=ssh --zone=public --permanent
# firewall-cmd --reload上のコマンドでssh接続を許可する設定を追加し、下のコマンドで設定を反映します。
「–permanent」オプションを使用しない場合、サーバ再起動などで設定がリセットされてしまうため注意が必要です。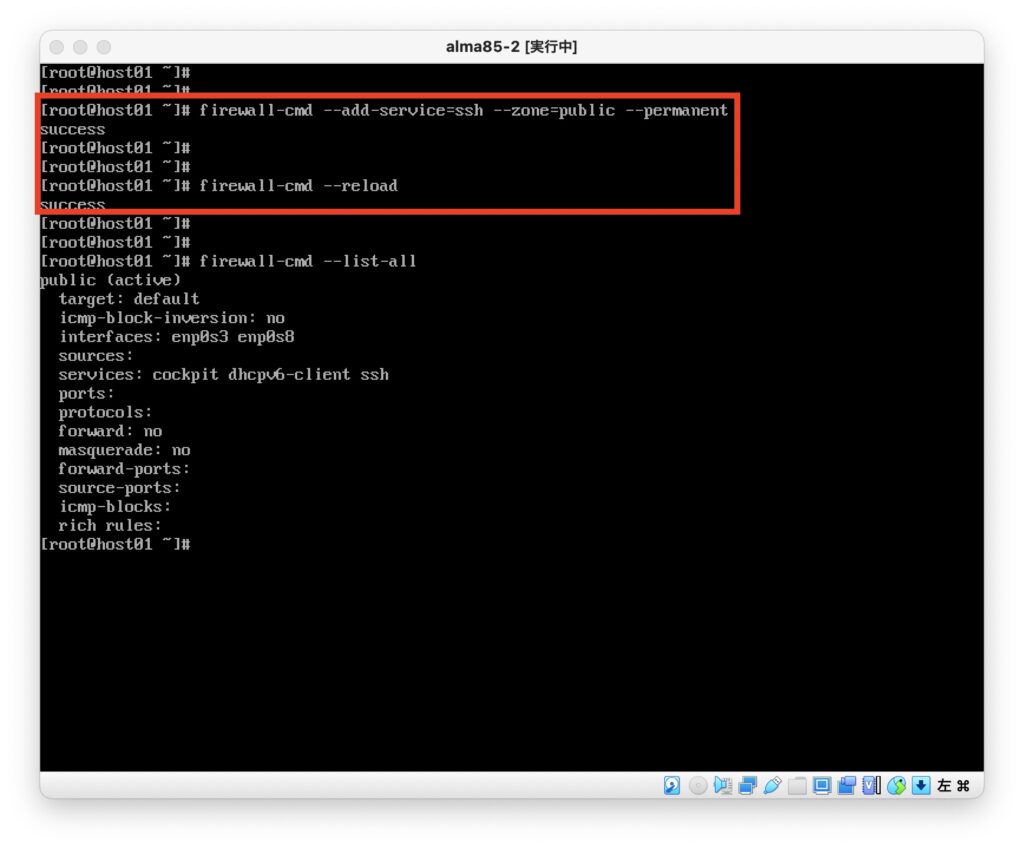
ソースアドレスの指定
ssh接続元のIPアドレスを絞る場合は以下のコマンドで指定可能です。
# firewall-cmd --add-source=<IPアドレス> --zone=public --permanentコマンド実行後は、前述のreloadコマンドを実行して、設定を反映させる必要があります。
以下は、「192.168.56.1/24」のIPアドレス範囲を指定した例です。
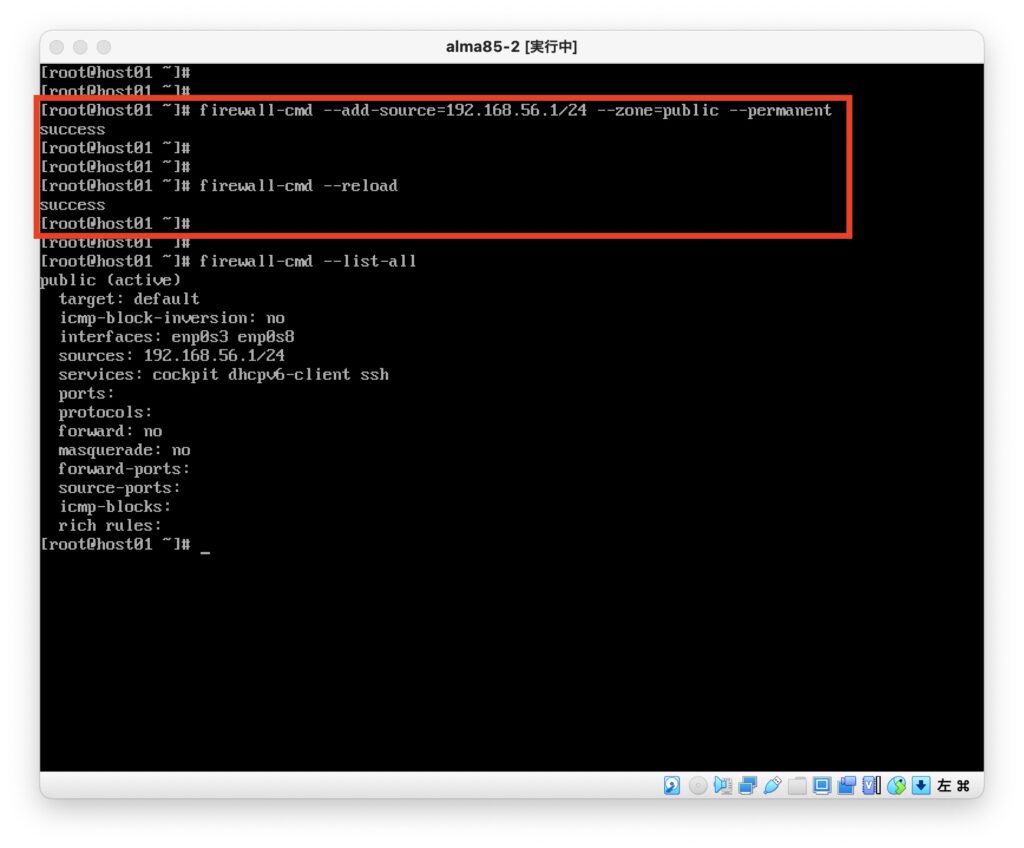
ssh接続の確認
無事、ssh通信を許可できたら、実際にssh接続してみましょう。
Windowsであれば、ssh接続可能なツール(TeraTerm、rlogin)、
Macであればターミナルからsshコマンドを使用すると手っ取り早いでしょう。
今回はターミナルからssh接続する方法をご紹介します。
sshコマンドを使用して接続するには、以下のコマンドを実行します。
# ssh <ユーザ名>@<サーバIPアドレス>以下は、サーバ「192.168.56.2」に、ユーザ「root」で接続した例です。
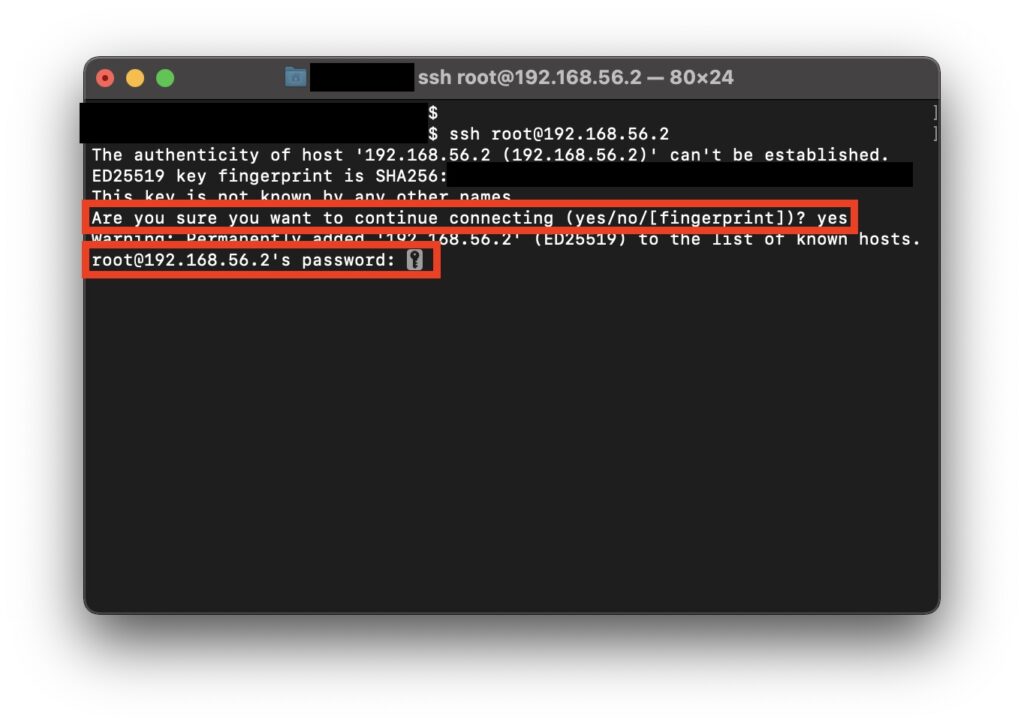
初回ログイン時は、「Are you sure you want to continue connecting (yes/no/[fingerprint])?」と表示されるので、「yes」を入力します。
また、パスワードを入力するメッセージが表示されたら、サーバ側で設定しているパスワード(ここではrootのパスワード)を入力します。
以下の画像のように、Linuxのコンソール画面が表示されればsshログイン成功です!
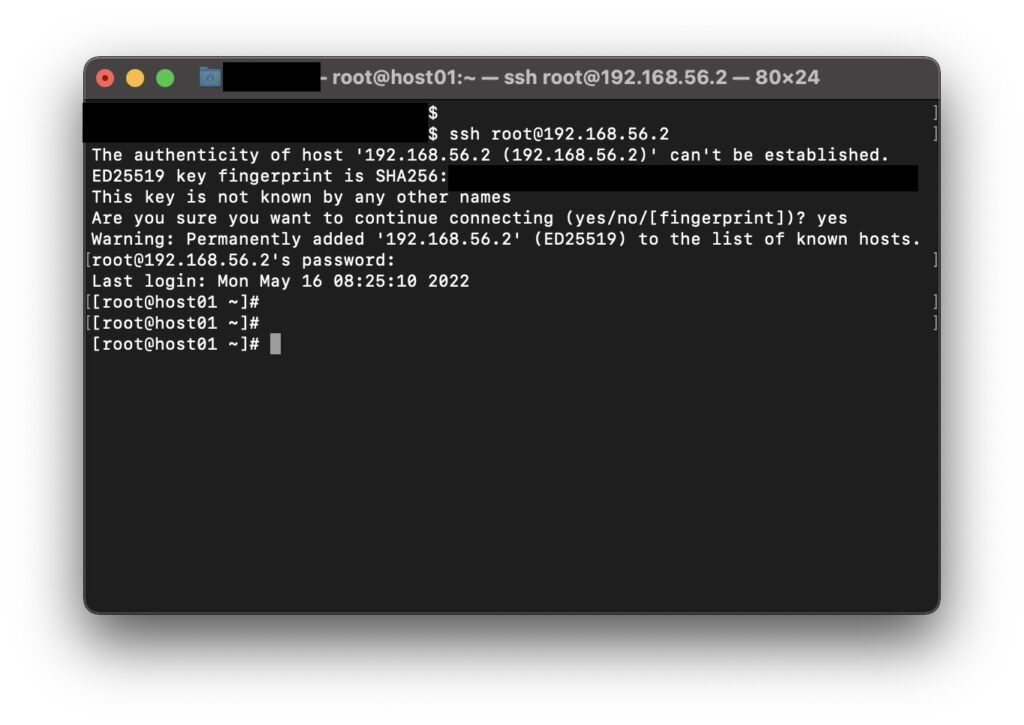
SELinuxの無効化手順
もし、ssh接続できない場合は、SELinuxが有効になっていないか確認しましょう。
今回はSELinuxを使用しないため、無効化しておきます。
SELinuxの設定状況確認
まずは、以下のコマンドでSELinuxの有効・無効状況を確認します。
# getenforce「Enforcing」と表示された場合は有効化されています。

SELinuxの無効化
SELinuxを無効化するには以下のようにして、ファイルを編集します。
# vi /etc/sysconfig/selinux
[7行目]
SELINUX=enforcing
↓ 変更
SELINUX=disabled変更後はサーバを再起動する必要があります。
以下の画像は変更前のselinuxの設定です。
赤枠で囲んだ部分を「disabled」に変更します。
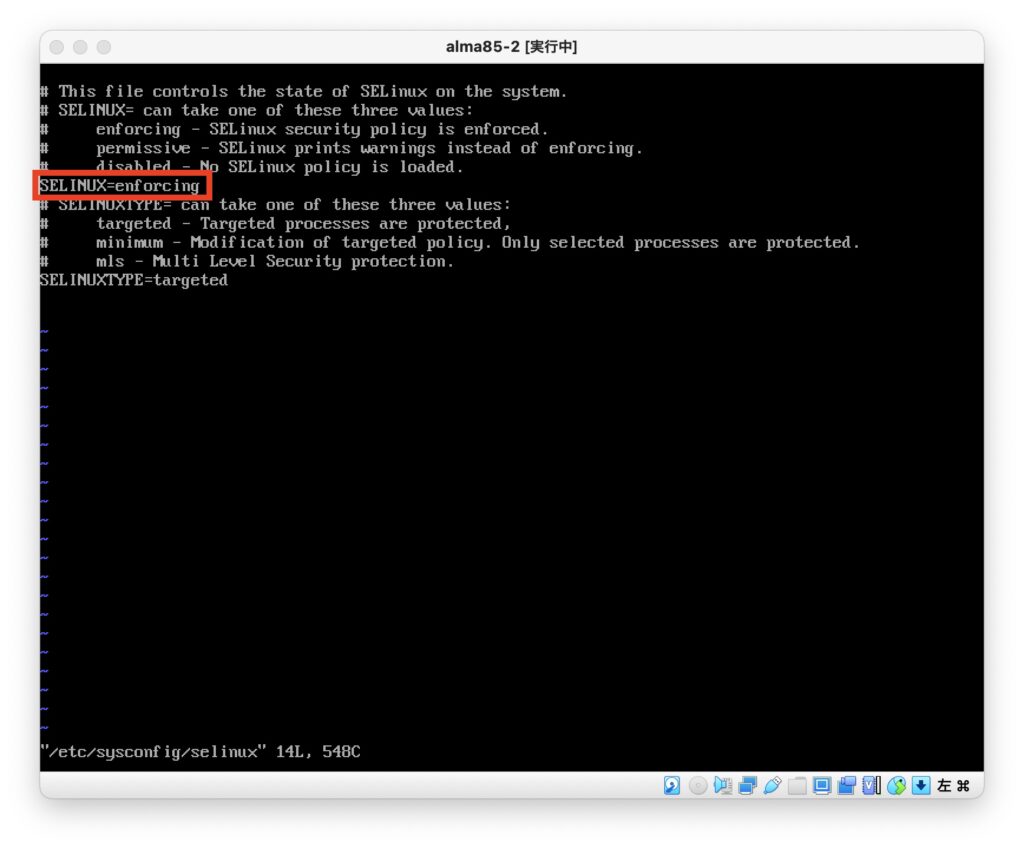
変更後の設定は以下のようになります。
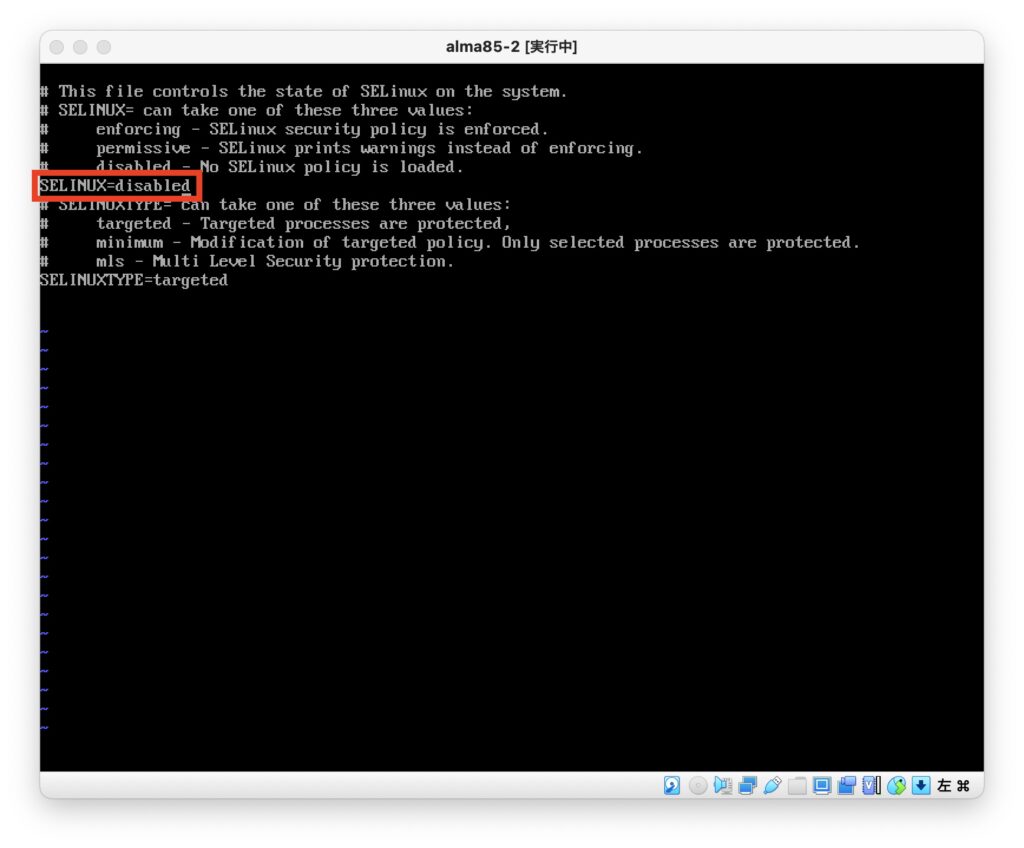
設定変更後は、サーバを再起動して、「getenforce」コマンドを実行しましょう。
「Disabled」と表示されていれば、SELinuxが無効化されています。
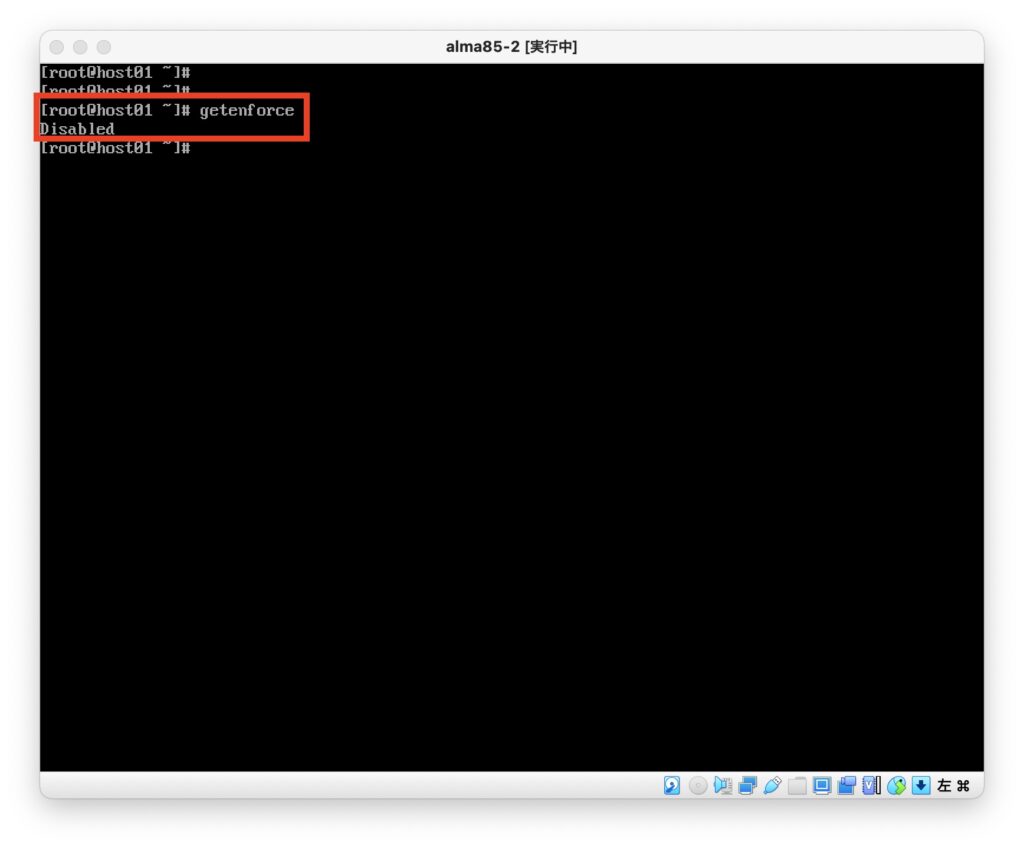
まとめ
今回はAlmaLinuxをインストールしたマシンにSSH接続する方法をご紹介しました。
今回ご紹介した内容は以下の通りです。
- AlmaLinuxをインストールしたマシンにSSH接続する方法
- firewall-cmdを使用してsshプロトコルを許可する方法
- SELinuxを無効化する方法
特にfirewall-cmdを使用して、許可するサービスやIPを設定する方法は、ssh以外にも様々な場面で使うことになるので、しっかり押さえておきましょう!
それでは!