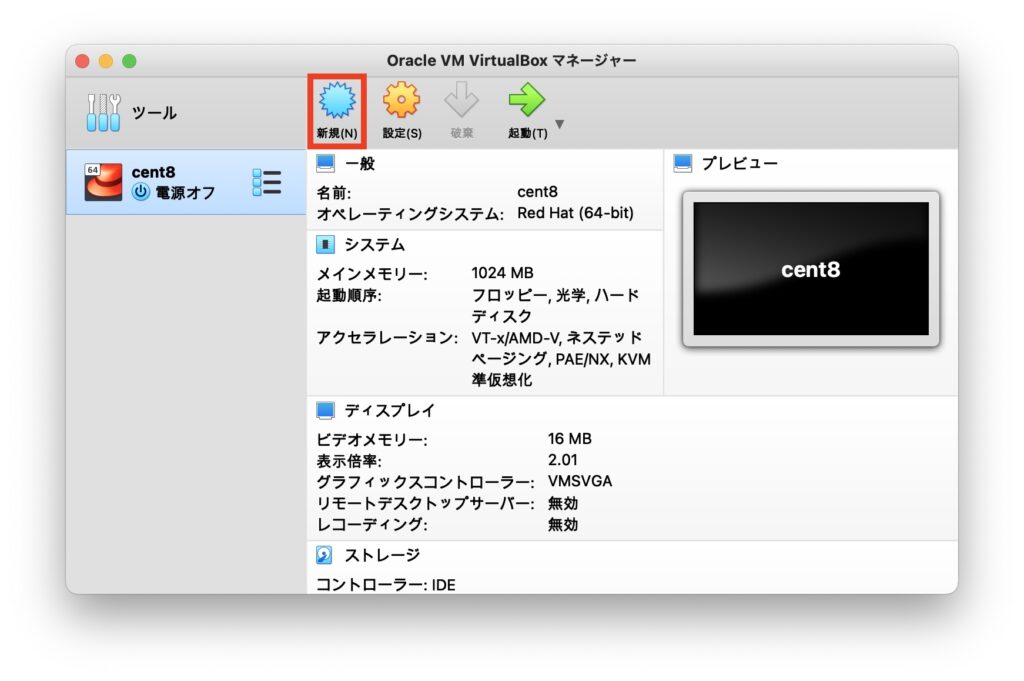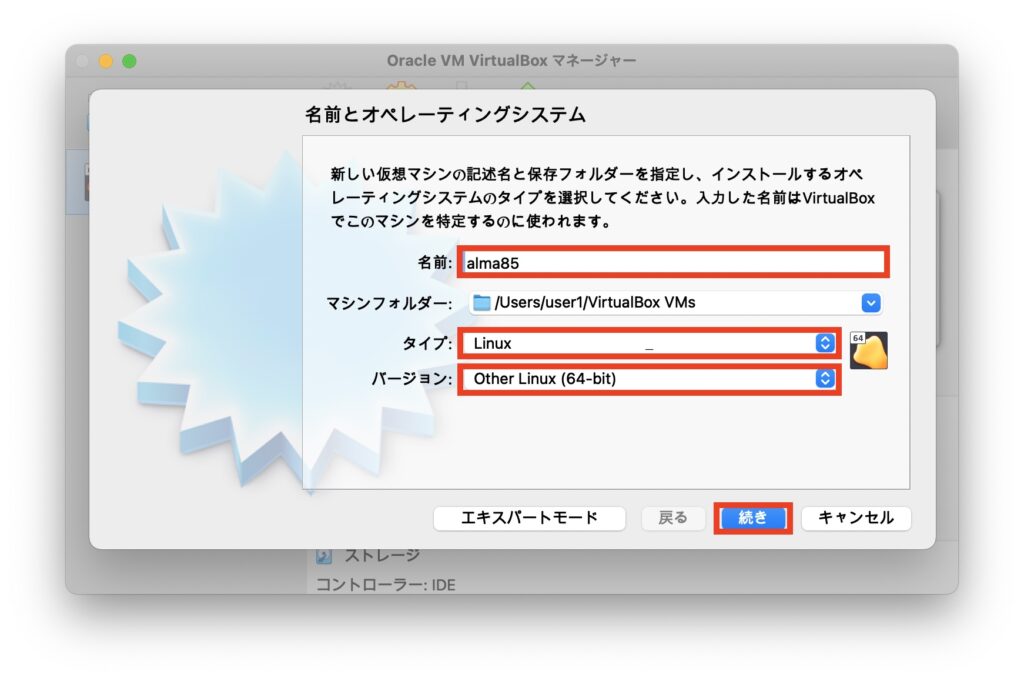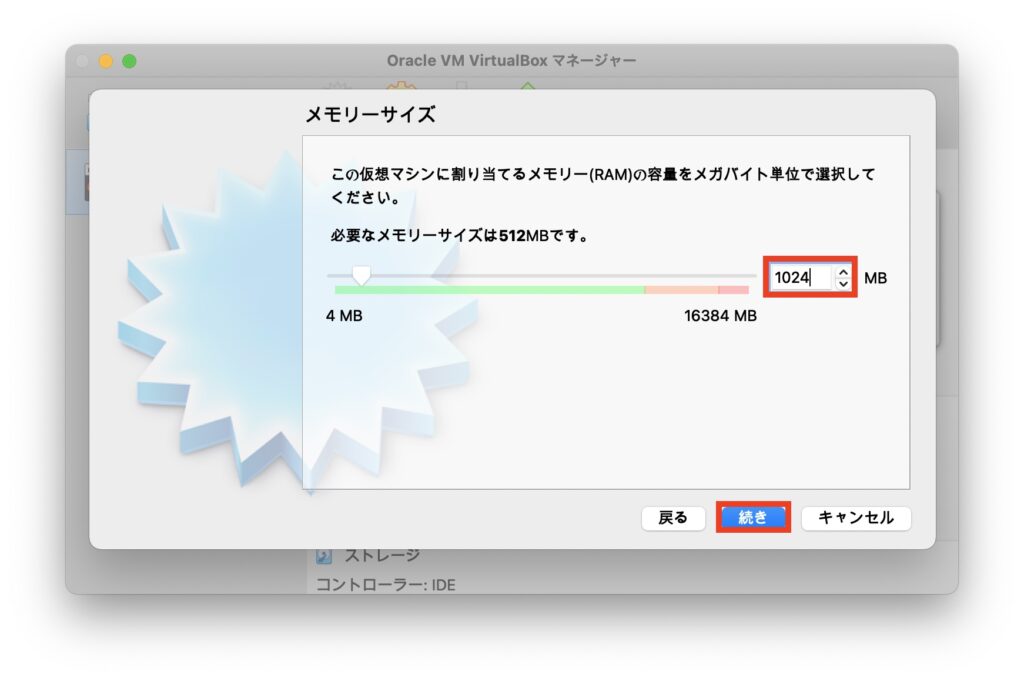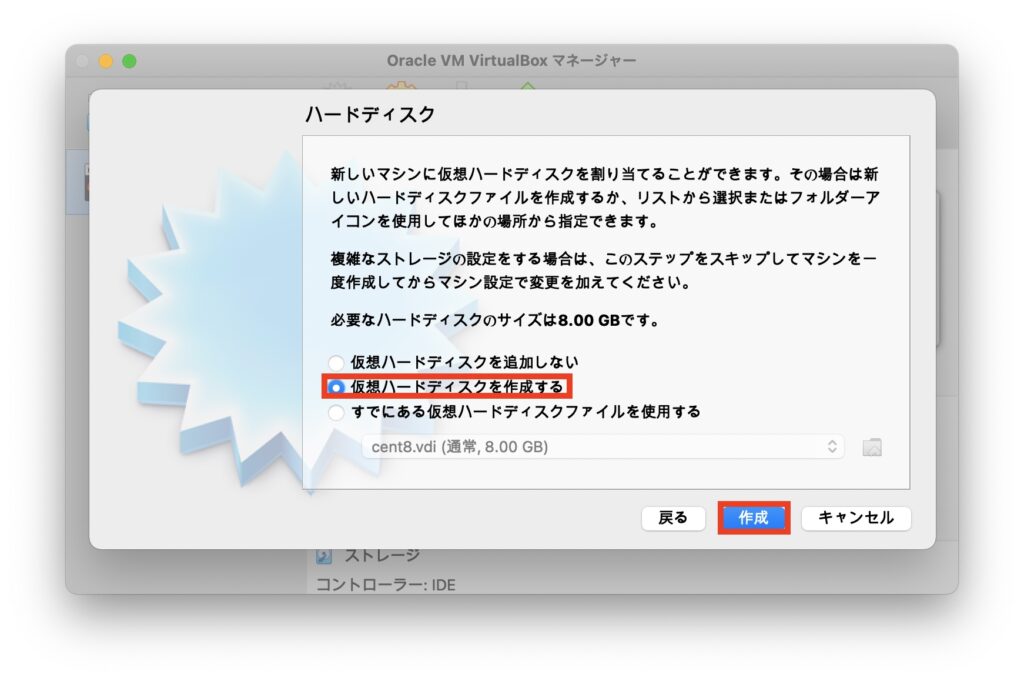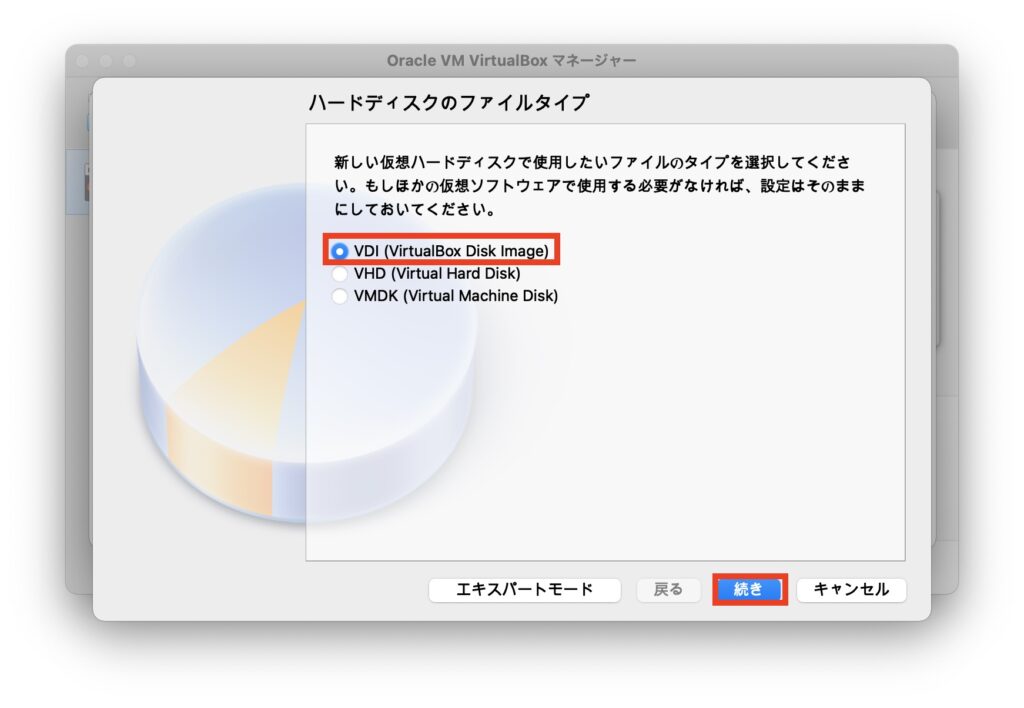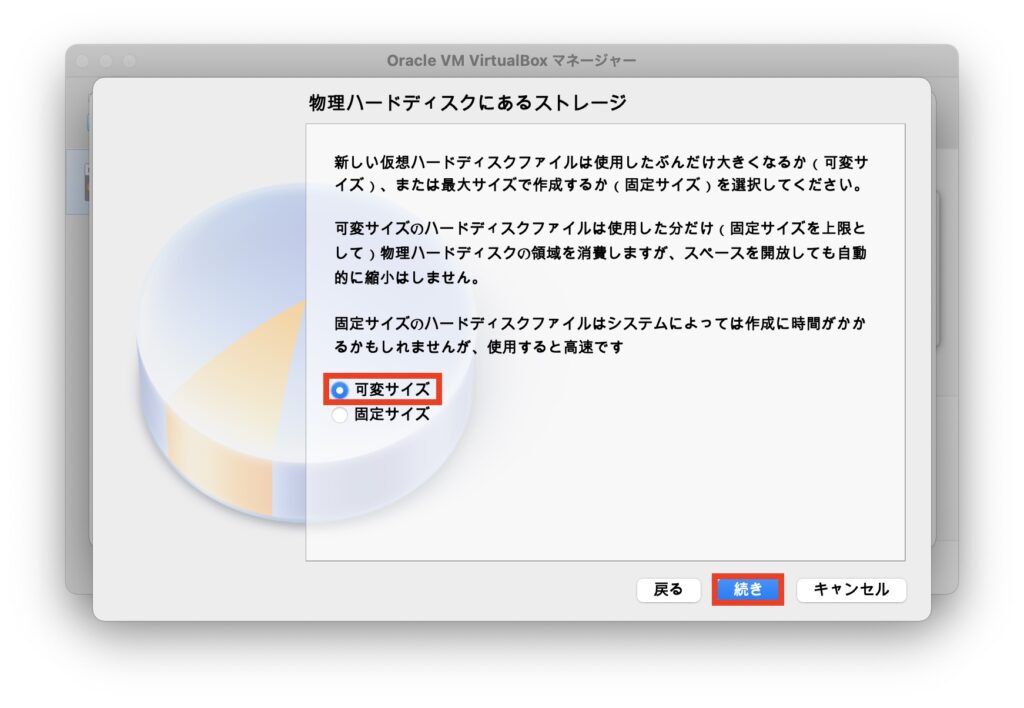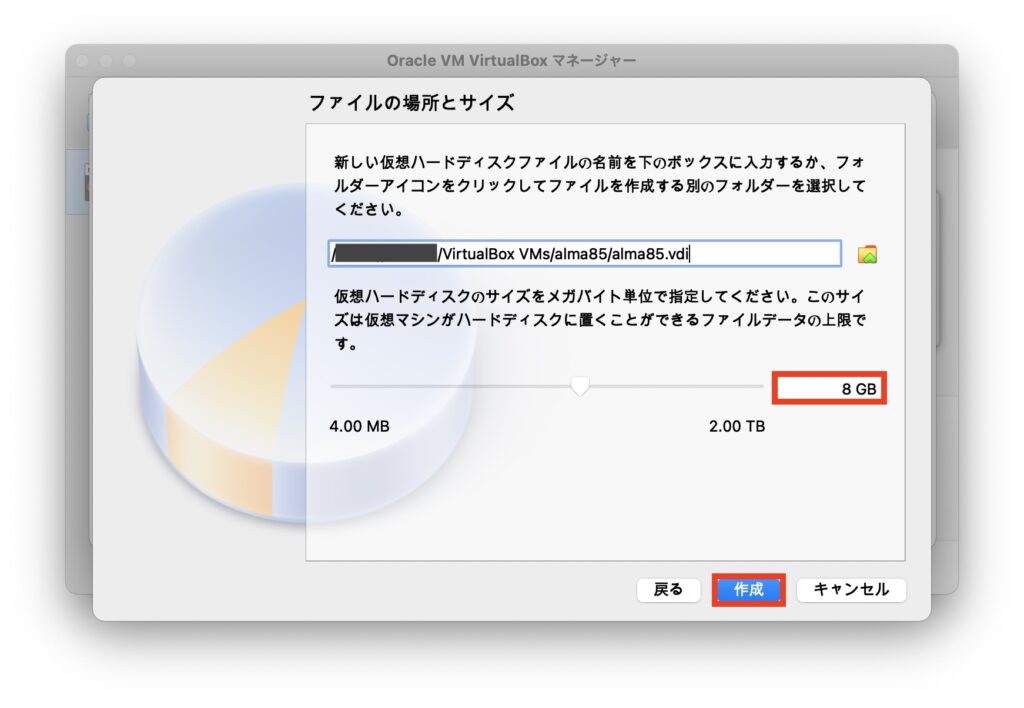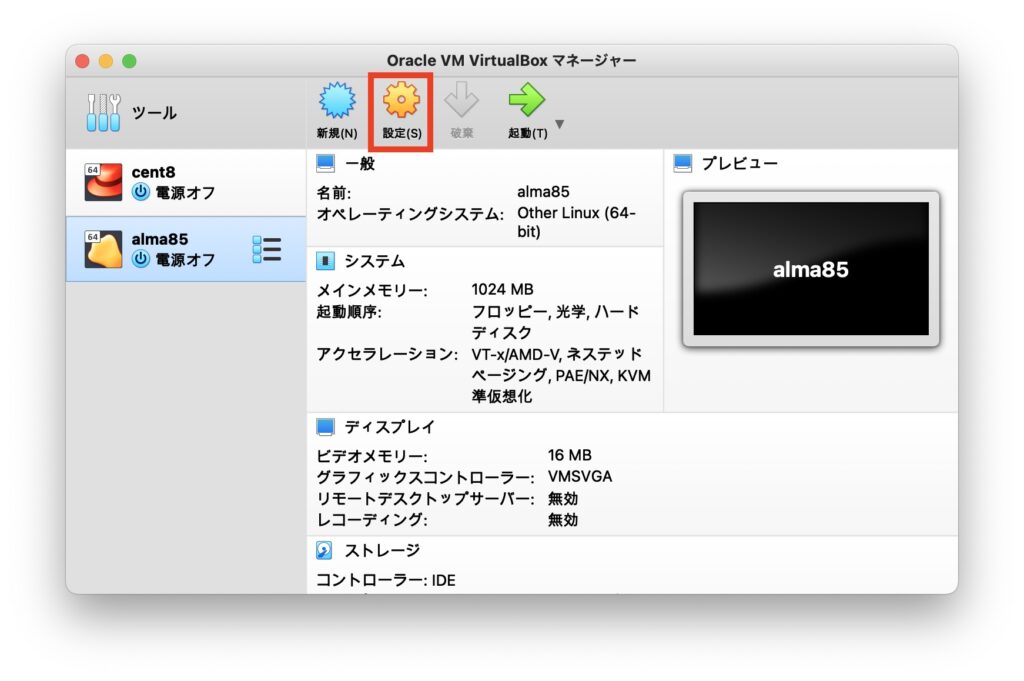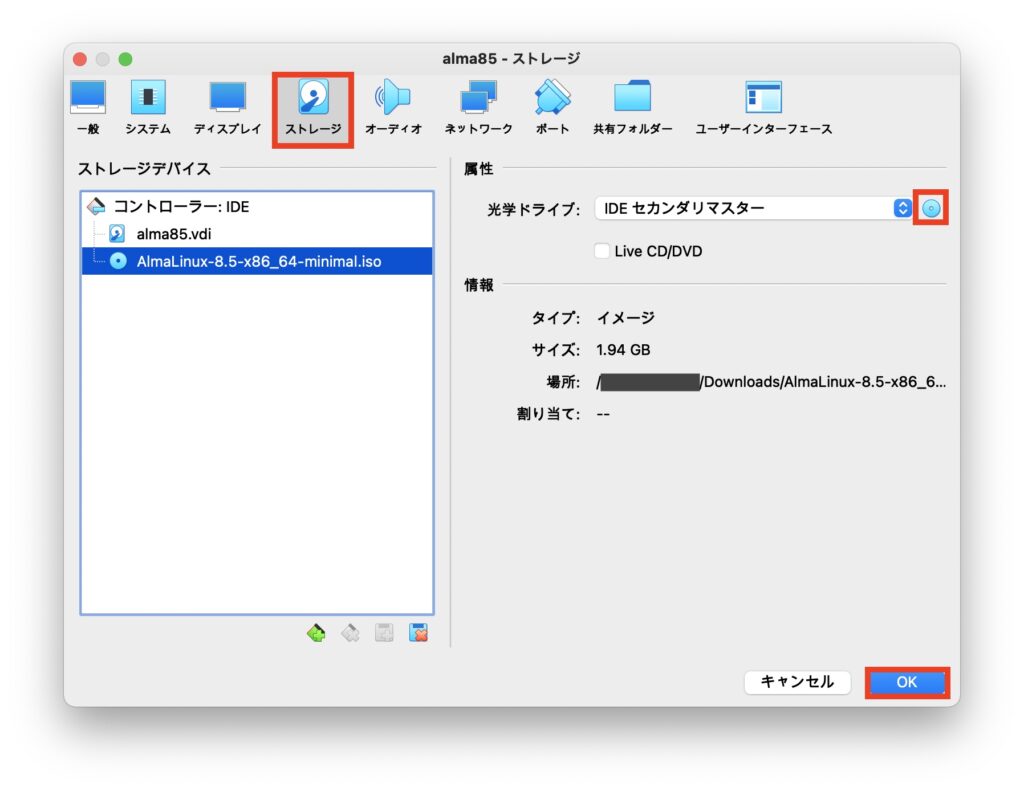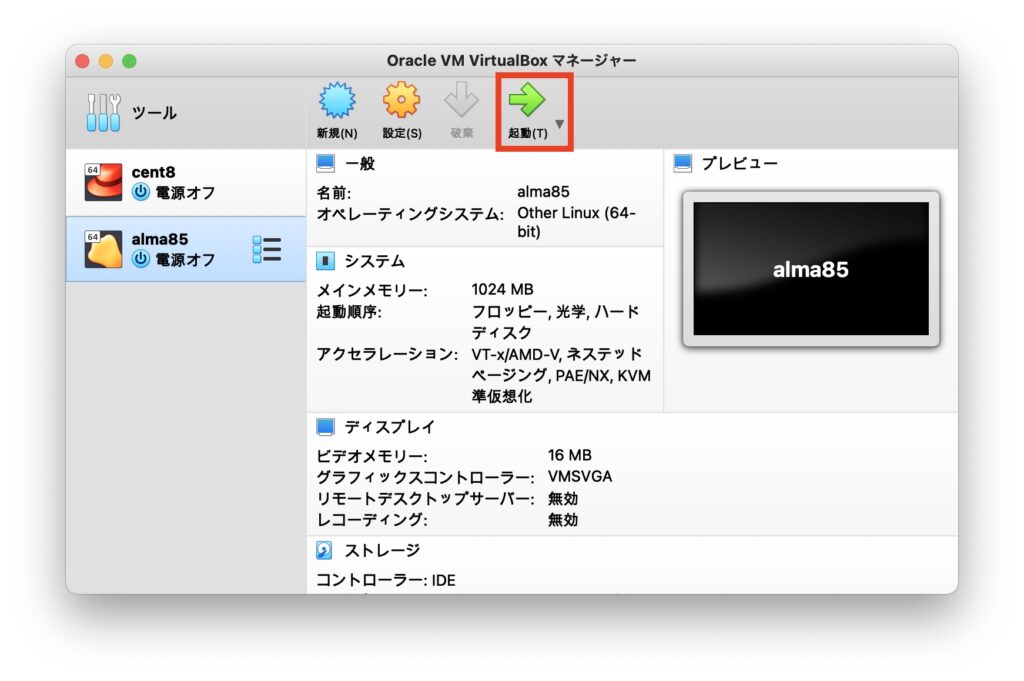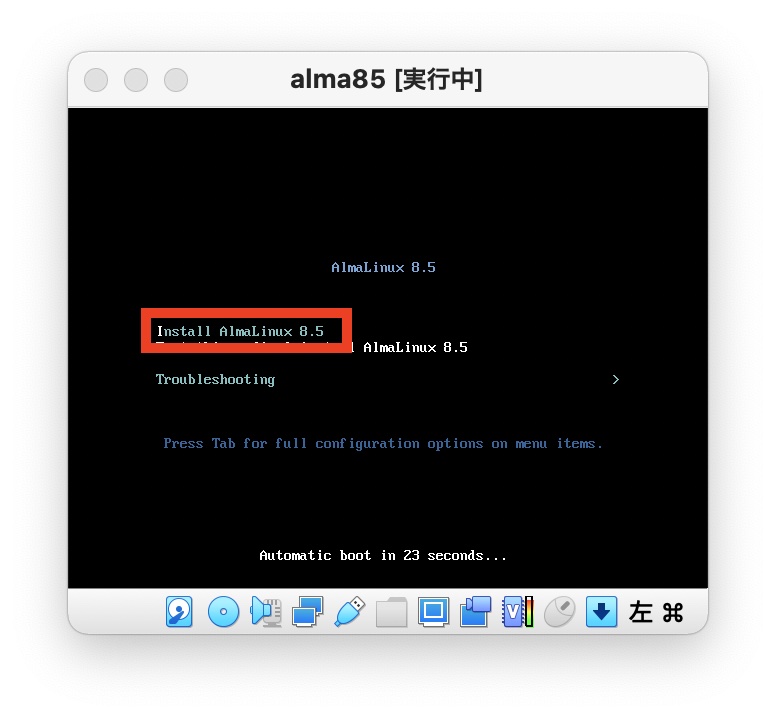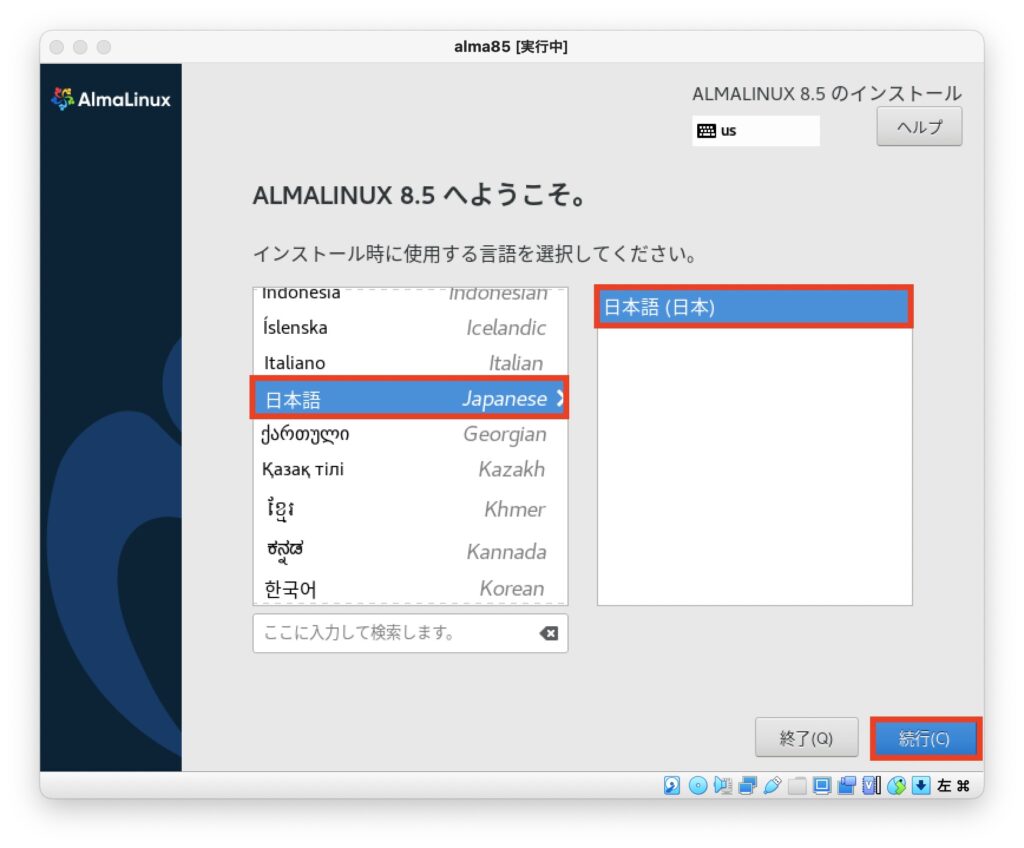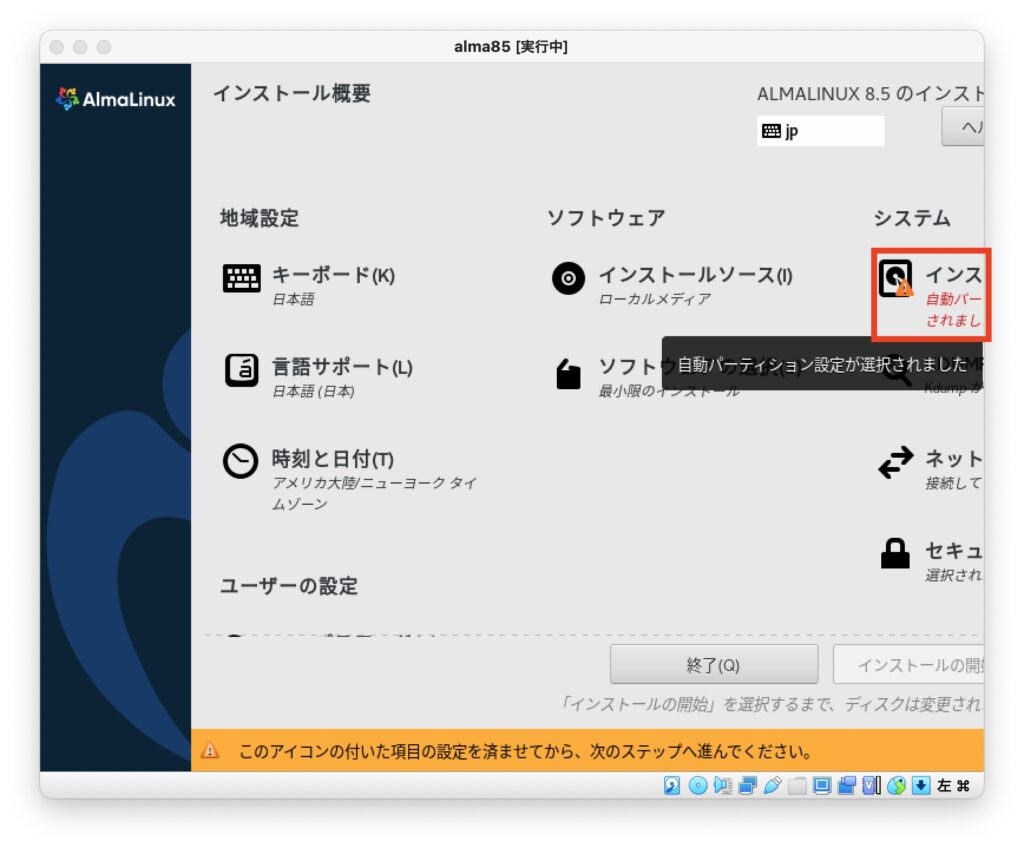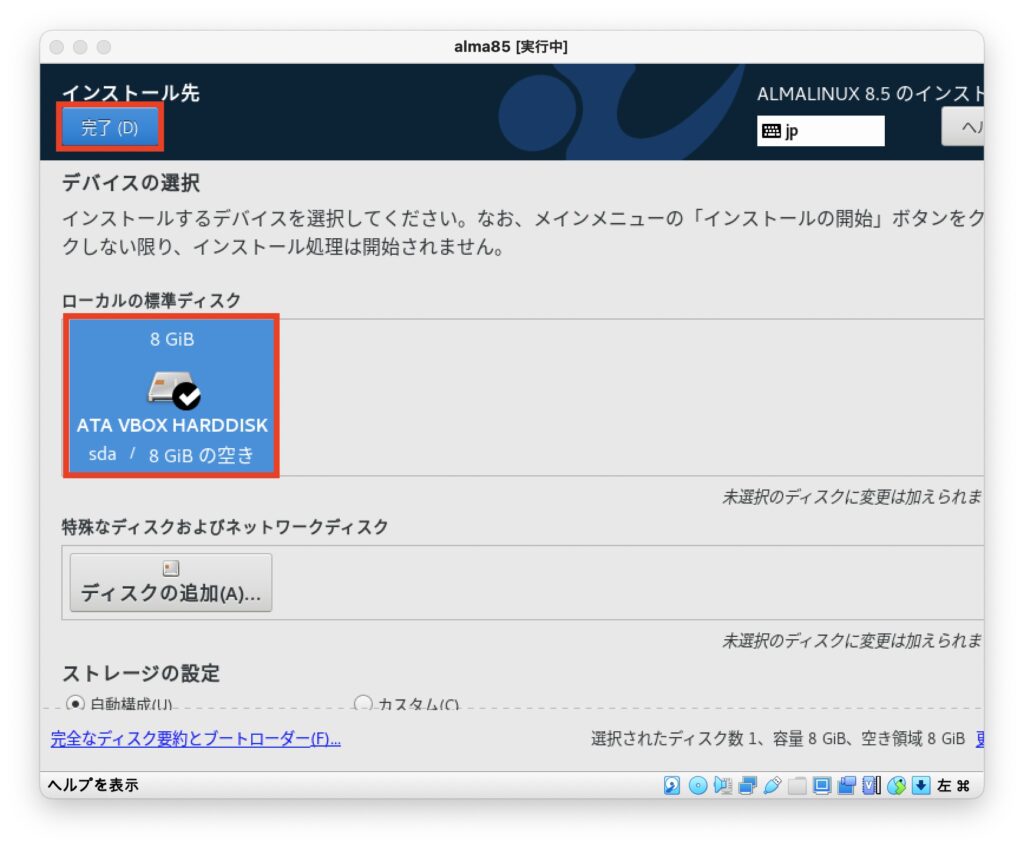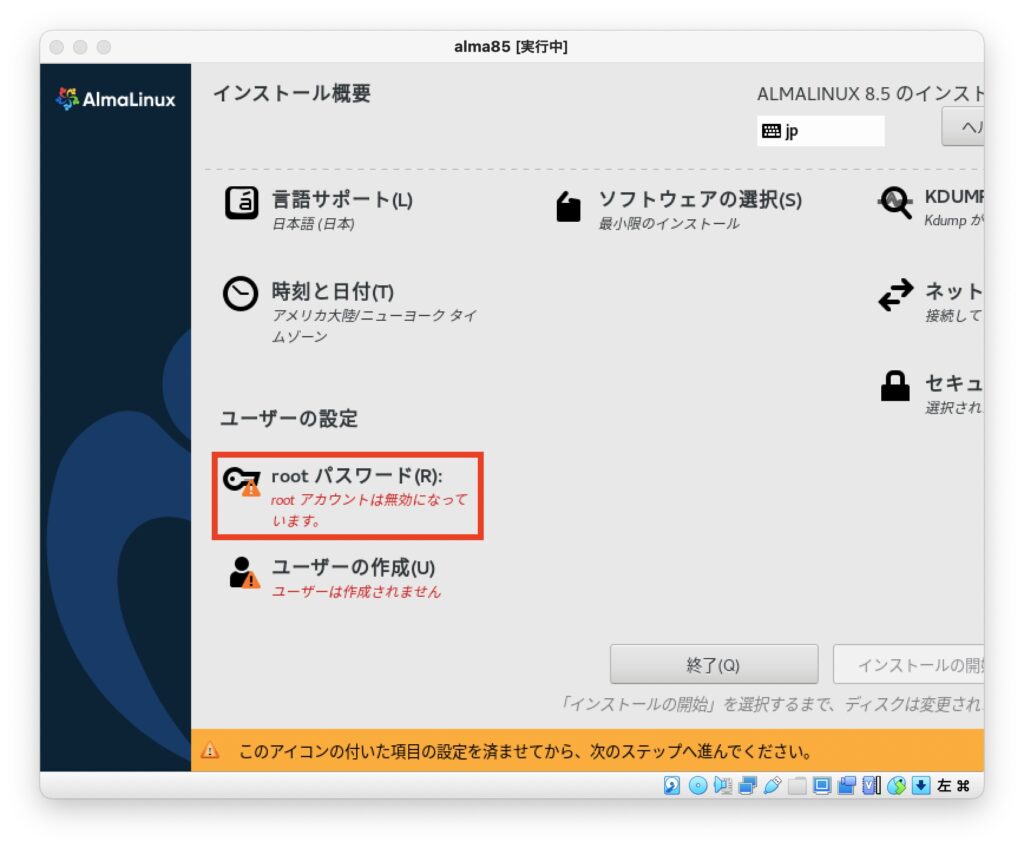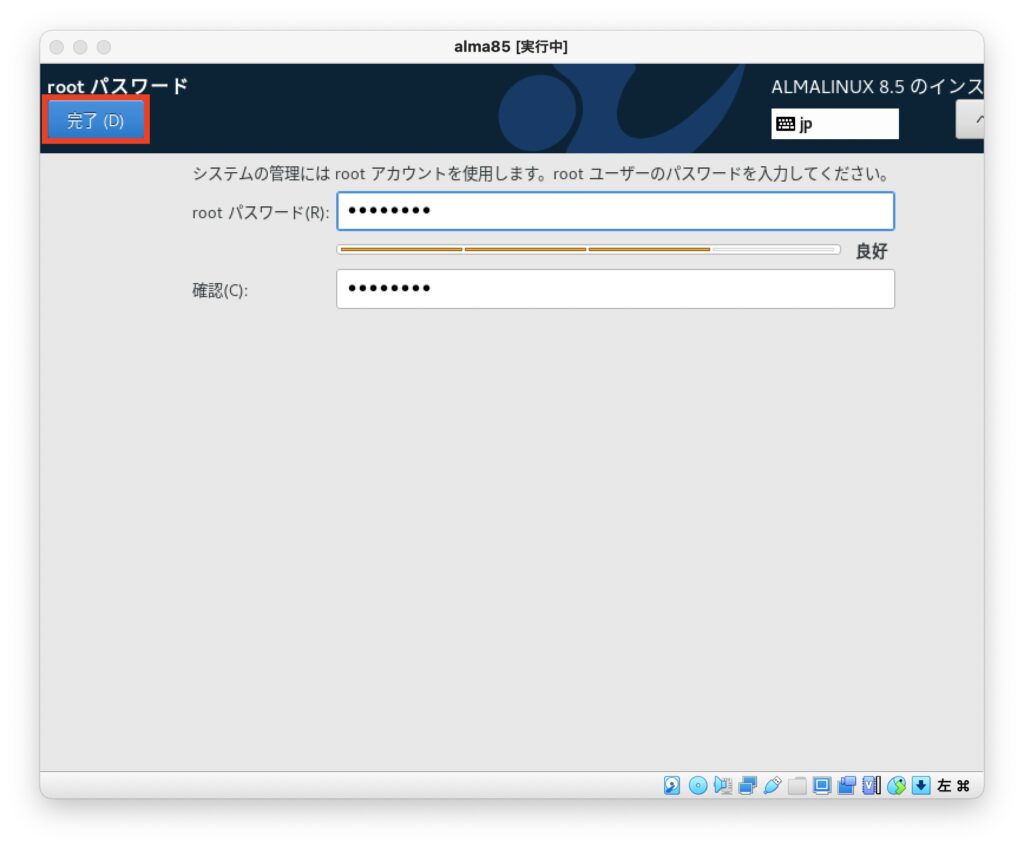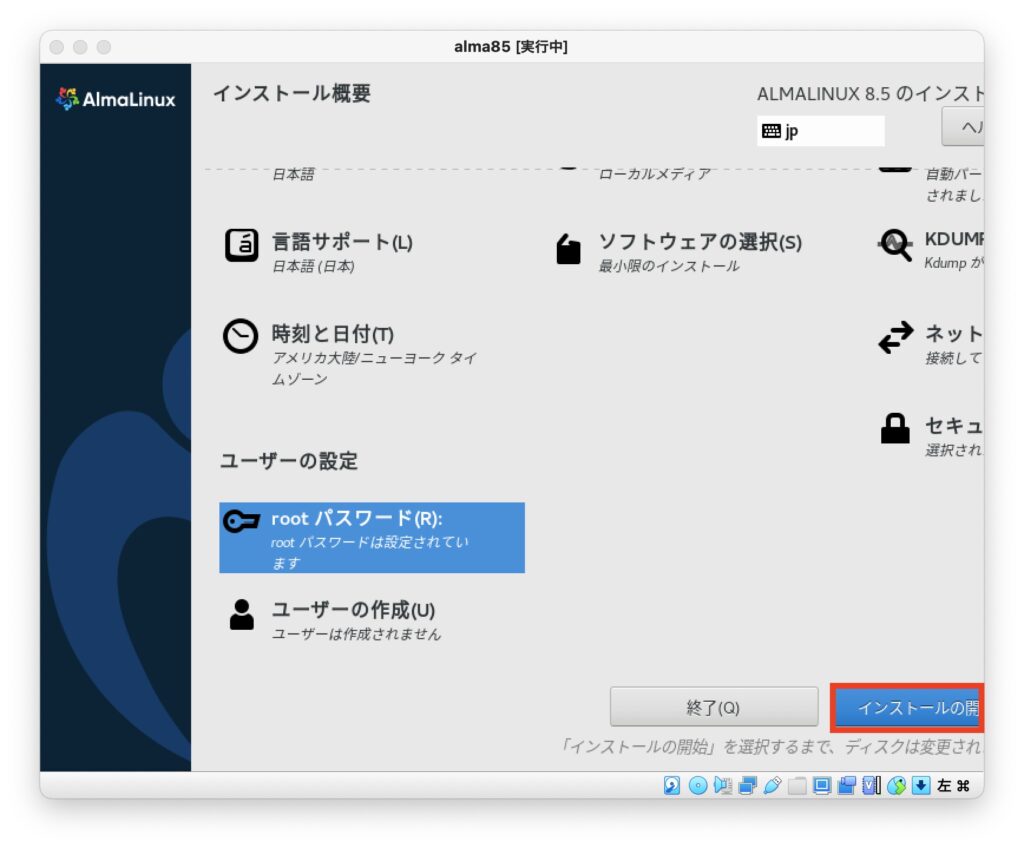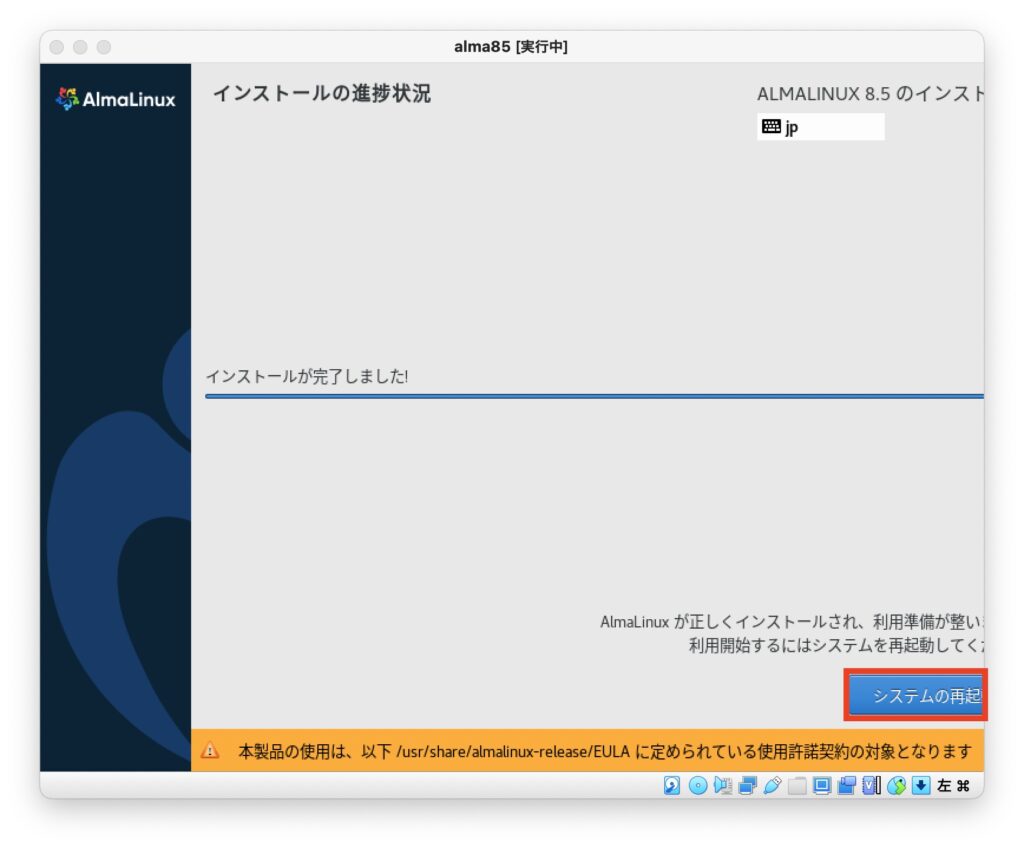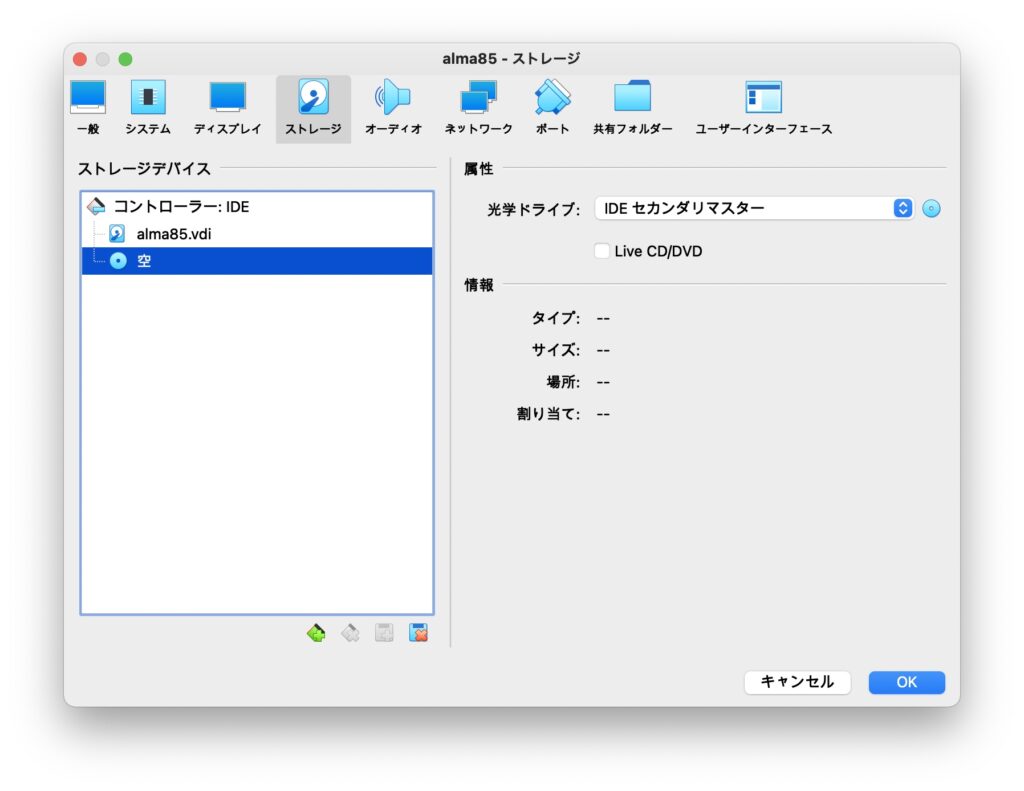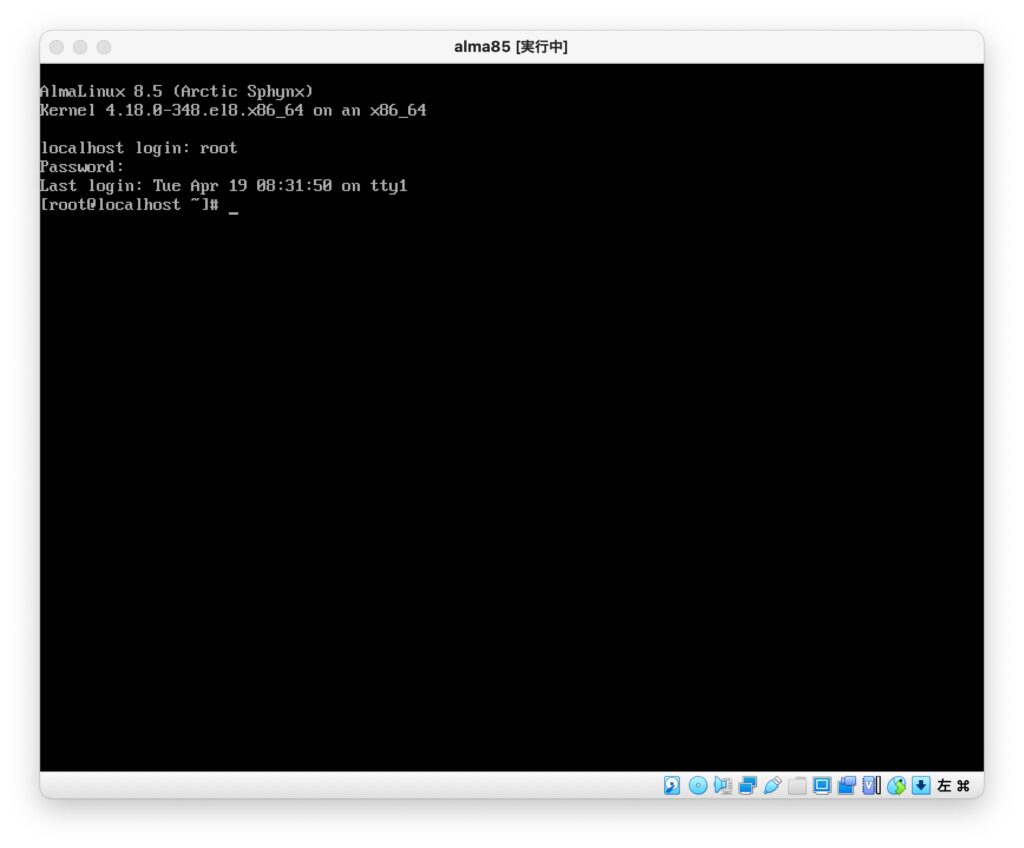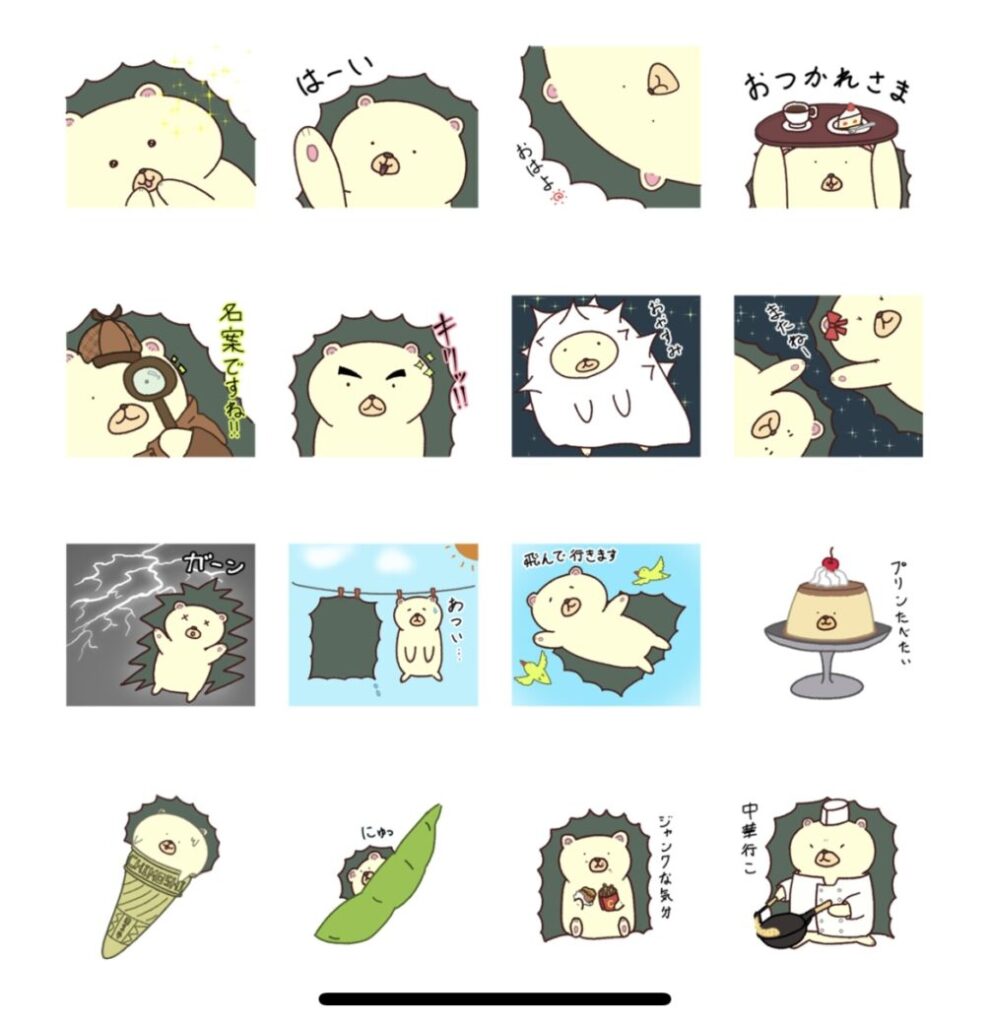サポートの終了したcentos8の代わりとして、有力な移行先となっているAlmaLinux。
今後触れる機会も増えるだろうということで、
今回はAlmaLinuxのisoダウンロード方法とインストール方法についてご紹介していきます!
今回インストールするバージョンは8.5で、VirtualBoxを利用していきます。
他の環境を使用している方は、適宜読み替えてご覧ください。(VirtualBoxを操作する箇所以外は基本変わりません)
この記事では以下のことが分かります!
- AlmaLinuxのisoファイルをダウンロードする方法
- AlmaLinuxを最小構成でインストールする方法
Contents
AlmaLinuxのダウンロード
早速インストールと言いたいところですが、その前にisoファイルをダウンロードします。
バージョン8.5をダウンロードするには、AlmaLinuxのISOダウンロードサイトを開いて
「The following mirrors are nearest to you:」から好きなミラーを選択します。
私は「ftp.sakura.ad.jp」を選択して、「AlmaLinux-8.5-x86_64-minimal.iso」をダウンロードしました。(最小構成でインストールするため)
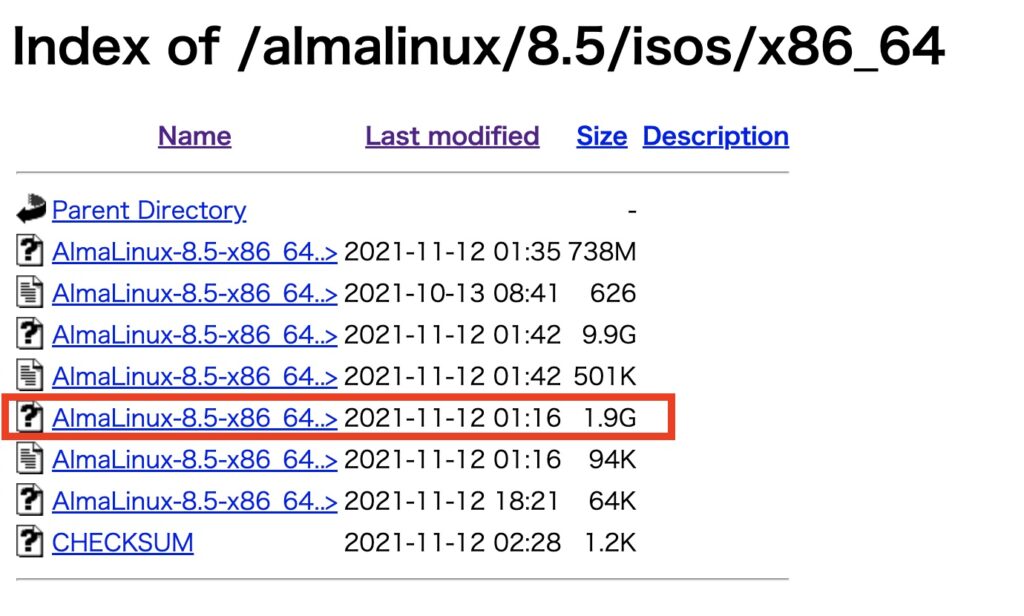
AlmaLinuxのインストール
isoファイルがダウンロードできたら、VirtualBoxを開いて仮想マシンの作成・OSインストールしていきます。
- VirtualBoxを開いて「新規」をクリックします。

- 「名前:」に任意の名前を入力します。(この名前はホスト名ではなく、VirtualBox内のインベントリ名です。)
また、「タイプ:」を「Linux」に設定し、「バージョン:」を「Other Linux (64-bit)」に設定して、「続き」をクリックします。

- メモリサイズを指定します。今回は「1024MB」に設定して、「続き」をクリックします。

- 仮想ハードディスクの割り当てを設定します。今回は新規にハードディスクを作成するため、「仮想ハードディスクを作成する」を選択して、「作成」をクリックします。

- ハードディスクのファイルタイプを選択します。今回はVirtualBoxでしか使用しないため、「VDI」を選択して「続き」をクリックします。

- ハードディスクのプロビジョニングを選択します。今回は「可変サイズ」を選択して「続き」をクリックします。

- 続いて、ファイルサイズを選択します。今回は「8GB」を指定しました。「作成」をクリックすると仮想マシンが作成されます。

- 仮想マシンが作成されたら、仮想マシンを選択した状態で画面上部の「設定」をクリックします。

- 「ストレージ」を選択して、空のディスクのディスクアイコンをクリックして「ディスクファイルを選択」をクリックします。
本記事の初めにダウンロードしたisoファイルを選択してマウントします。
マウント完了したら「OK」をクリックします。

- isoファイルをマウントできたので、ここからインストール作業に入ります。
「起動」をクリックして仮想マシンを起動します。

- isoファイルからブートされ、ブート画面が表示されるため、「Install AlmaLinux 8.5」を選択して、Enterキーを押下します。

- 使用する言語を選択します。「日本語」を選択して「続行」をクリックします。

- ここで画面が切れますが、画面右端の「インストール先」をクリックします。

- ハードディスクを選択して「完了」をクリックします。
ハードディスクは仮想マシン作成の際に作成したディスクを選択します。

- 最後にrootパスワードを指定します。「rootパスワード」をクリックします。

- パスワードを設定して「完了」をクリックします。

- 設定が完了したら「インストールの開始」をクリックします。
インストール処理が開始されます。次の画面で進捗状況を確認することができます。

- インストールが完了して、以下の画面が表示されたら、「システムの再起動」をクリックしてサーバを再起動します。

- サーバ再起動後、手順11と同様の画面が表示されてしまう場合は、「設定」画面に入り以下の対応をしましょう。
・「ストレージ」タブを開き、「仮想ドライブからディスクを除去」を選択して、isoファイルをアンマウントします。

・「システム」タブを開き、「起動順序」で「ハードディスク」を一番上に変更します。

- 無事AlmaLinuxが起動できたら、rootユーザでインストール時に設定したパスワードを使用してログインします。
ログインできれば、無事作業完了です。

まとめ
今回は以下の内容をご紹介しました。
- AlmaLinuxのisoファイルダウンロード方法
- AlmaLinuxの最小構成でのインストール方法
AlmaLinuxを利用する際の参考にしていただけると幸いです。
それでは!
スポンサーリンク