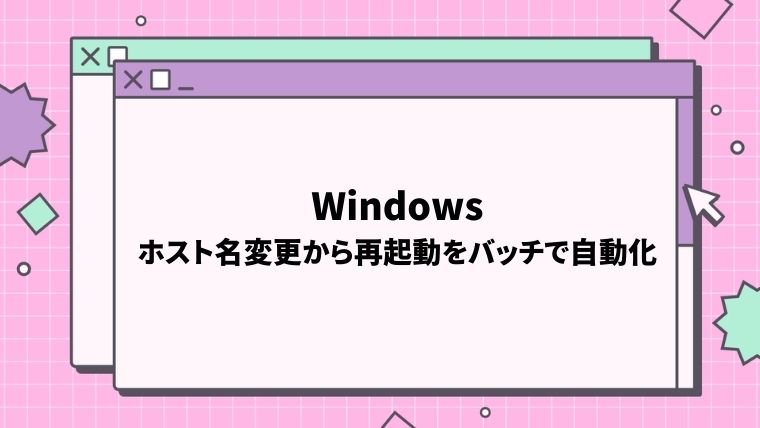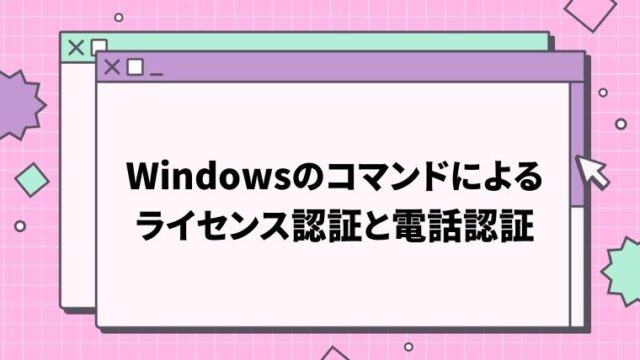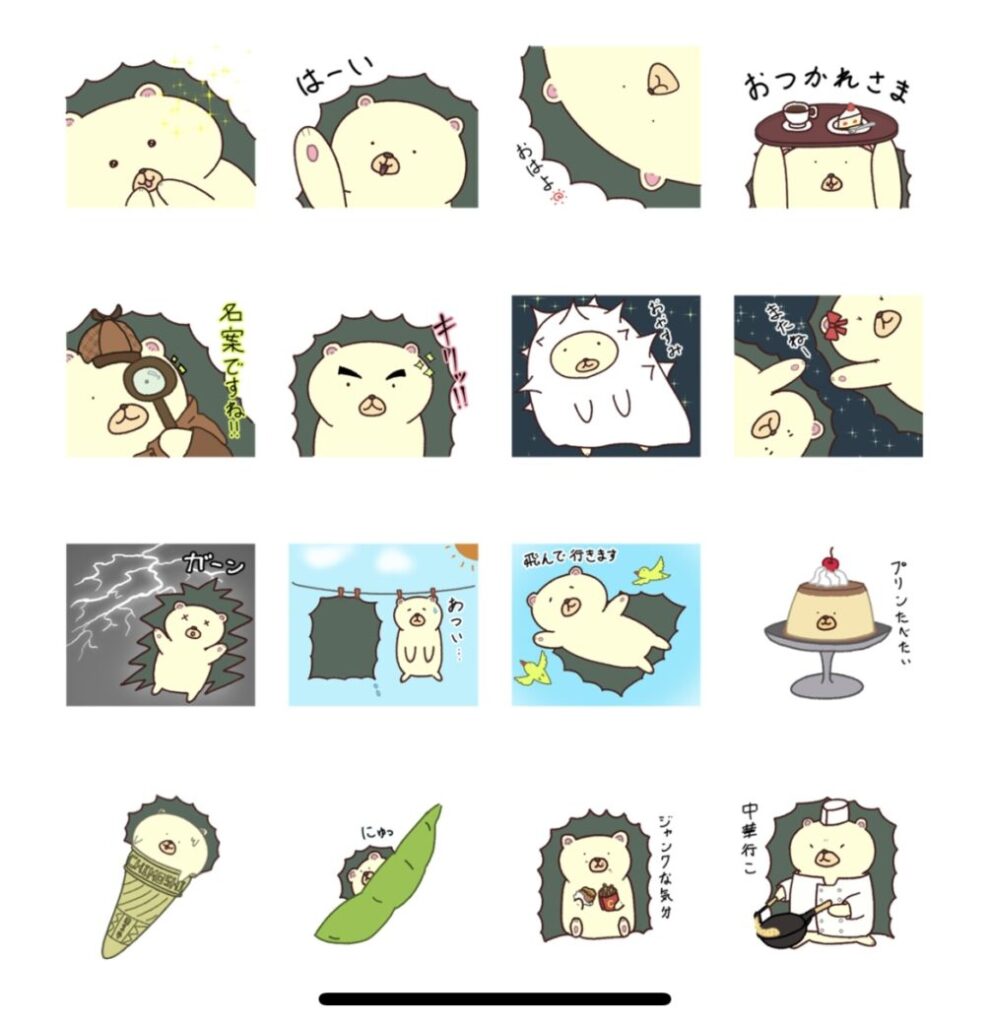Windowsのホスト名変更を自動化したいと思ったことはないでしょうか?
ホスト名変更をGUIからやると意外とめんどくさいですよね。
というわけで今回は、Windowsのホスト名変更コマンドと、バッチ化して設定を自動化する方法をご紹介します。
私は仕事でPCの初期設定を大量にすることがあるので、その時によくこういったバッチを使用しています。
ホスト名変更コマンドは少しクセがありますが、分かってしまえば簡単です!
それでは早速みていきましょう!
この記事では以下のことが分かります!
- ホスト名をコマンドで変更する方法
- ホスト名を環境変数で確認する方法
- ホスト名を変更をバッチで自動化する方法
ホスト名変更コマンド
ホスト名を変更するには以下のようなコマンドを実行します。
wmic computersystem where name="%computername%" call rename name="<新ホスト名>"コマンドは以下のような要素からできています。
- wmic computersystem
コンピュータシステムを管理するコマンドです。 - where name=”%computername%”
コンピュータシステムからコンピュータ名を取得します。
%computername%はコンピュータ名の環境変数です。 - call rename name=”<新ホスト名>”
callでrenameを呼び出し、コンピュータ名を「<新ホスト名>」に変更します。
ホスト名確認
ホスト名の確認をコマンドで行う方法についても触れておきます。
コマンドで確認するには以下のようなコマンドを実行します。
echo %computername%こちらはとても単純です。
echoを利用して、コンピュータ名の環境変数「%computername%」を出力しています。
コンピュータ名の変更を自動化
いよいよ本題の自動化バッチをご紹介します。
すべて自動で処理する場合は、「pause」の行を削除してください。
@echo off
cd %~dp0
set HOSTNAME="Host01"
echo コンピューター名を変更します
echo 現在のコンピュータ名は以下の通りです
echo %computername%
pause
wmic computersystem where name="%computername%" call rename name="%HOSTNAME%"
echo サーバを再起動します
pause
shutdown -f -r -t 0
「set HOSTNAME=”Host01″」のHost01の部分を、ご自身の設定したいホスト名に置き換えて使用してください。
このバッチでは今回ご紹介した、ホスト名確認コマンドとホスト名変更コマンドを順に実行しています。
最後に「shutdown」コマンドを使用して、即時にコンピュータを再起動しています。
まとめ
今回はWindowsコマンドによるホスト名変更と自動化するバッチをご紹介しました。
みなさまも設定作業を自動化する際にぜひご利用ください。
それでは!