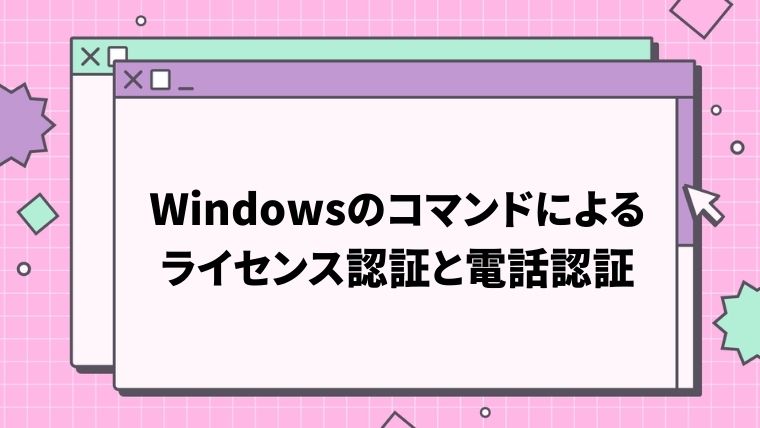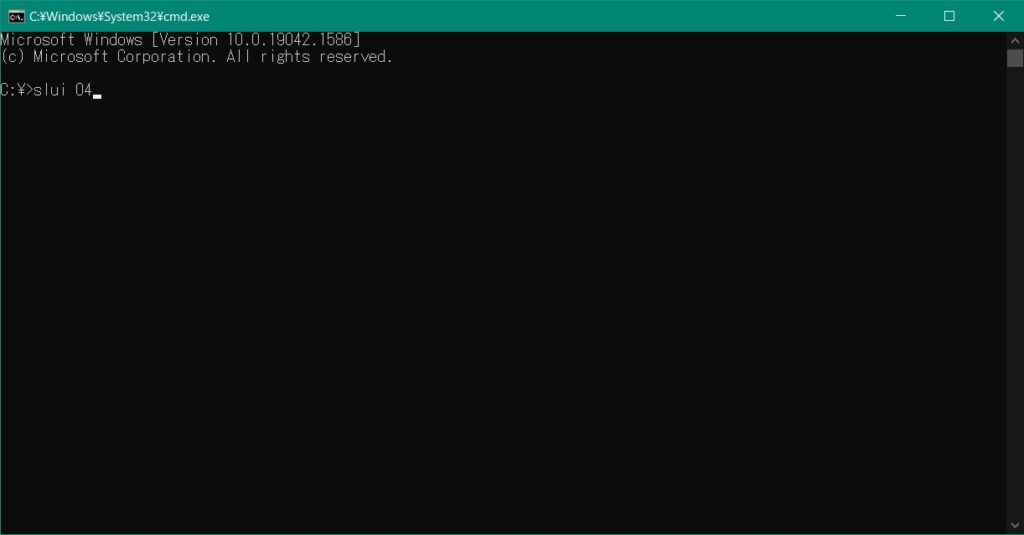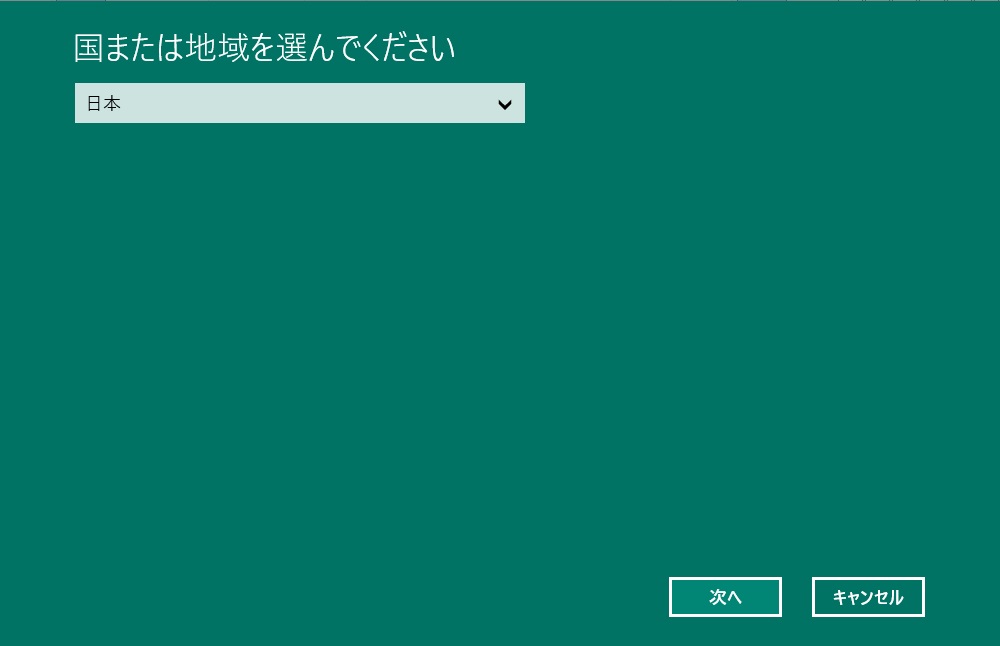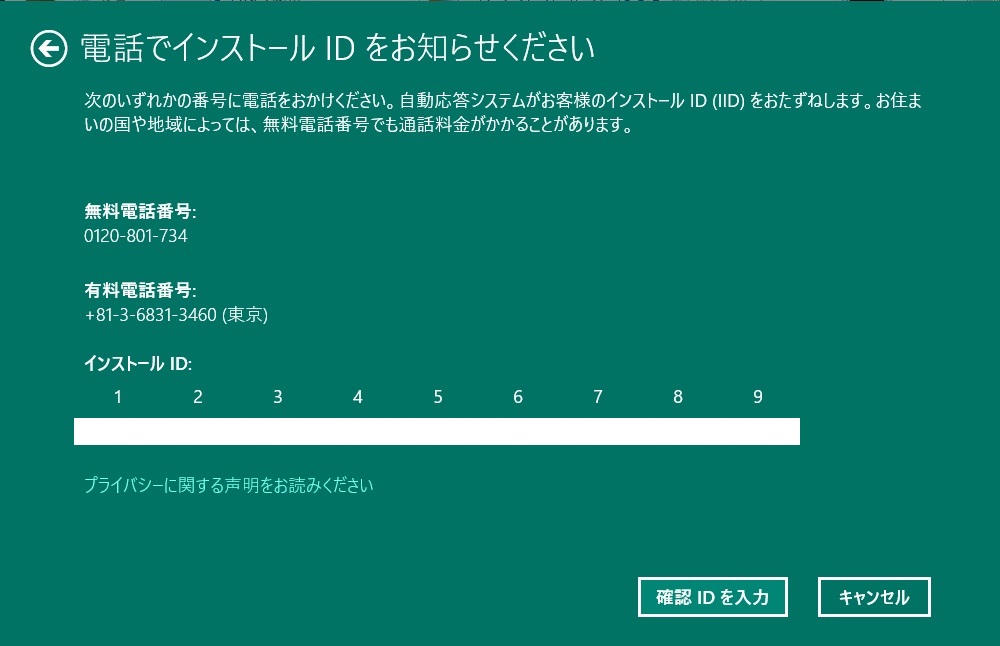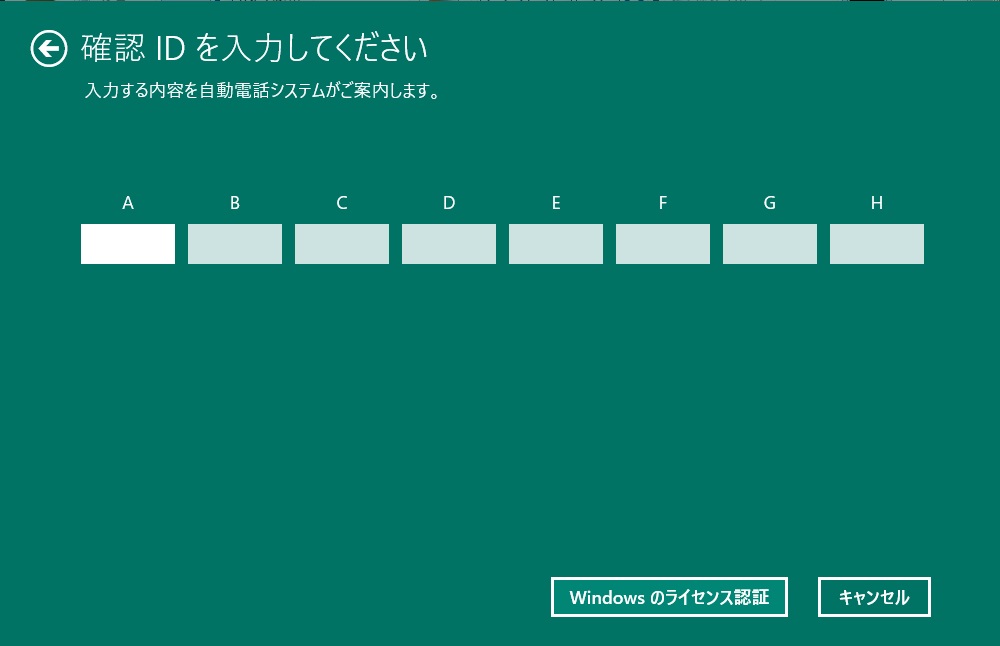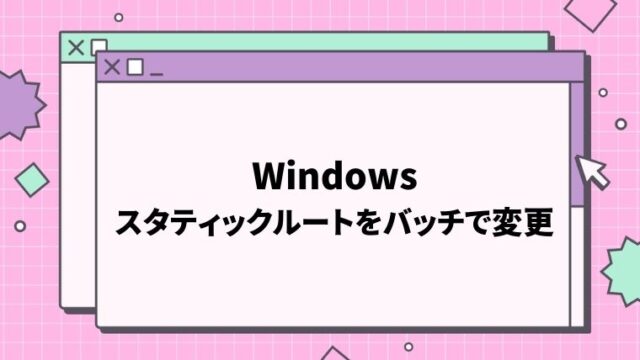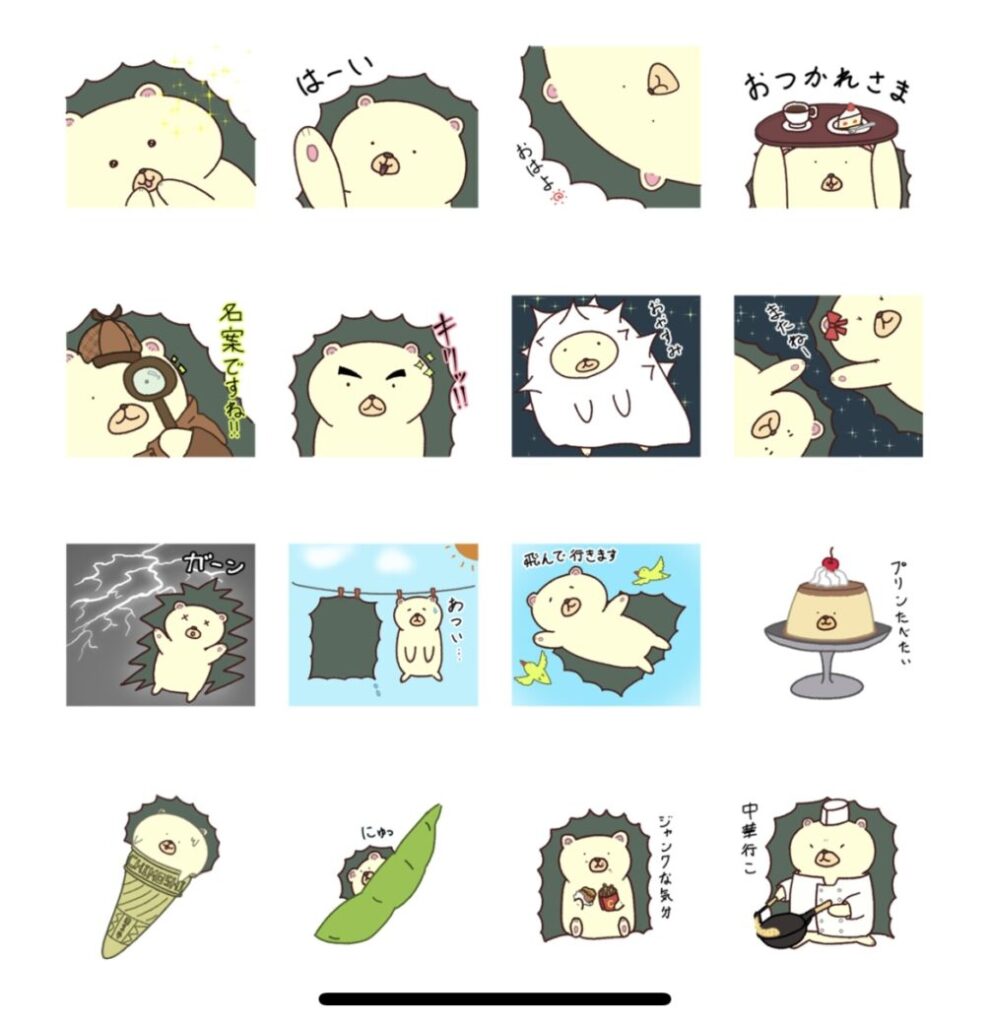意外と忘れがちなWindowsのライセンス認証手順。
今回は以下の4つの手順について解説します。
- プロダクトキーのインストール方法
- インターネット経由でのライセンス認証方法
- 電話でのライセンス認証
- ライセンス認証状態の確認方法
私自身、コマンドでサッと済ませてしまうため、
この記事でもコマンドでライセンス認証する手順をご紹介します。
また、記事の最後には簡単ですがコピペで使える、
ライセンス認証できているか確認するbatもご紹介します。
プロダクトキーインストール
プロダクトキーは下記コマンドでインストールします。
コマンドプロンプトを開き、下記のコマンドを実行します。
※既にインストールされている場合、本手順は不要です。
cscript %WinDir%\system32\slmgr.vbs /ipk XXXX-XXXXX-XXXXX-XXXXX-XXXXX「xxxxx-xxxxx〜」の部分はプロダクトキーを入力します。
プロダクトキーがインストールできた場合、後述のインターネット認証手順へ
プロダクトキーがインストールできない場合、電話認証手順へ進んでください。
インターネット認証
プロダクトキーがインストールできた場合は、下記コマンドでライセンス認証を行います。
コマンドプロンプトを開き、下記コマンドを実行します。
cscript %SystemRoot%\System32\slmgr.vbs /ato
「製品は正常にライセンスされました」と表示されたら完了です。
電話認証
プロダクトキーがインストールできない場合や、
インターネットに接続できない環境の場合、電話にてライセンス認証を行います。
電話認証は以下のステップで行います。
- コマンドプロンプトを開いて、以下のコマンドを実行します。
slui 04 - ライセンス認証画面が表示されるので、「国または地域を選んでください」で
「日本」を選択します。

- 表示された無料電話番号に電話をかけます。
0120-801-734 - 電話の自動音声に従い、数字をプッシュします。
- 音声録音に同意するか否か→同意の場合:1 同意しない場合:2をプッシュ。
- Windowsのライセンス認証を行う場合:1をプッシュ。
- サーバの種別→Windows10の場合:1 それ以外の場合:2をプッシュ。
- 実機(PC)が目の前にある場合:1をプッシュ。
- ここで電話にインストールIDを入力するよう指示があるので、
画面に表示されているインストールIDを落ち着いて入力します。
(間違えても打ち直し可能です)

- 電話で入力完了したら、PC画面の「確認IDを入力」をクリックして次の画面へ進みます。
- 次の画面に進んだら電話で1を押します。
- 電話で確認IDが読み上げられるため、焦らず入力します。(PCで作業します)

- すべて入力したら、画面右下の「Windowsのライセンス認証」をクリックします。
- 「手続きが完了しました」と画面に表示されたらライセンス認証完了です。
- 電話で2を押してそのまま切りましょう。
慣れてきたら通話5分程度で電話認証を完了できるようになります。
ライセンス認証状態確認コマンド(batあり)
ライセンス認証できているか確認するには下記のコマンドを実行します。
cscript //Nologo %SystemRoot%\System32\slmgr.vbs /dli
「ライセンスの状態:ライセンスされています」と表示されていればOKです。
また、テストなどの際など、バッチ化して色々な処理と一緒に組み込むと便利なので、
バッチを置いておきます、
アレンジして使ってください。
@echo off
echo ライセンス認証を確認します
cscript //Nologo %SystemRoot%¥System32¥slmgr.vbs /dli
pause
exit実行結果例
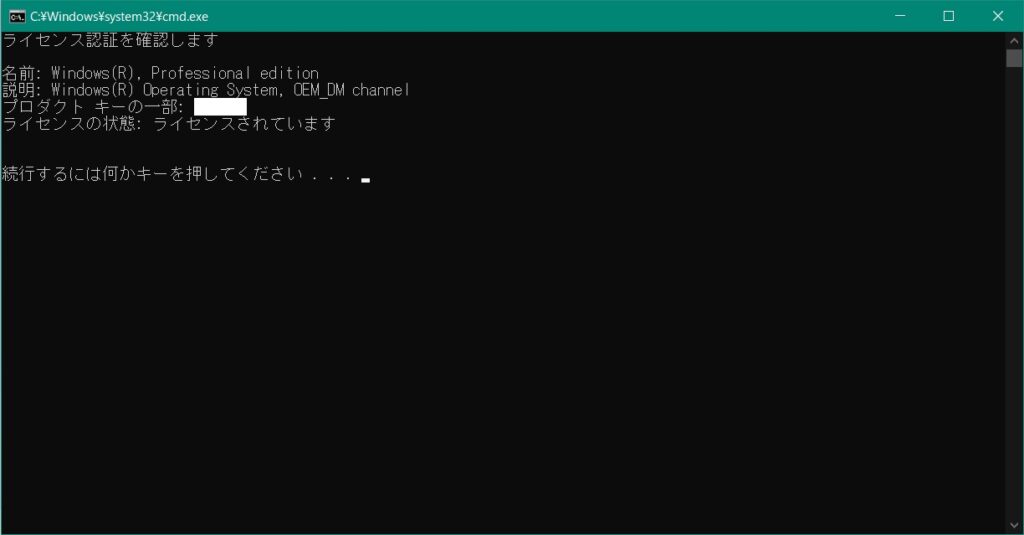
まとめ
今回はwindowsのライセンス認証における、
- プロダクトキーのインストール方法
- インターネット経由でのライセンス認証方法
- 電話でのライセンス認証
- ライセンス認証状態の確認方法
についてご紹介しました。
皆さまもライセンス認証を行う際にご活用ください。
それでは!