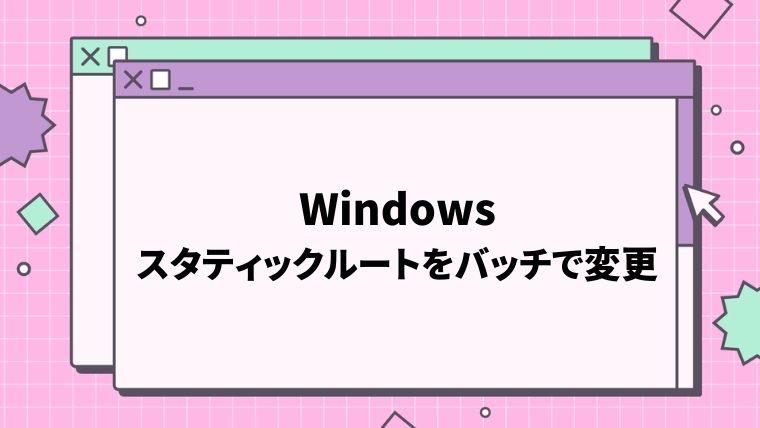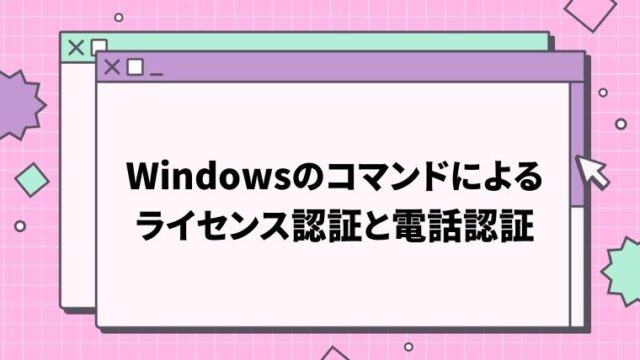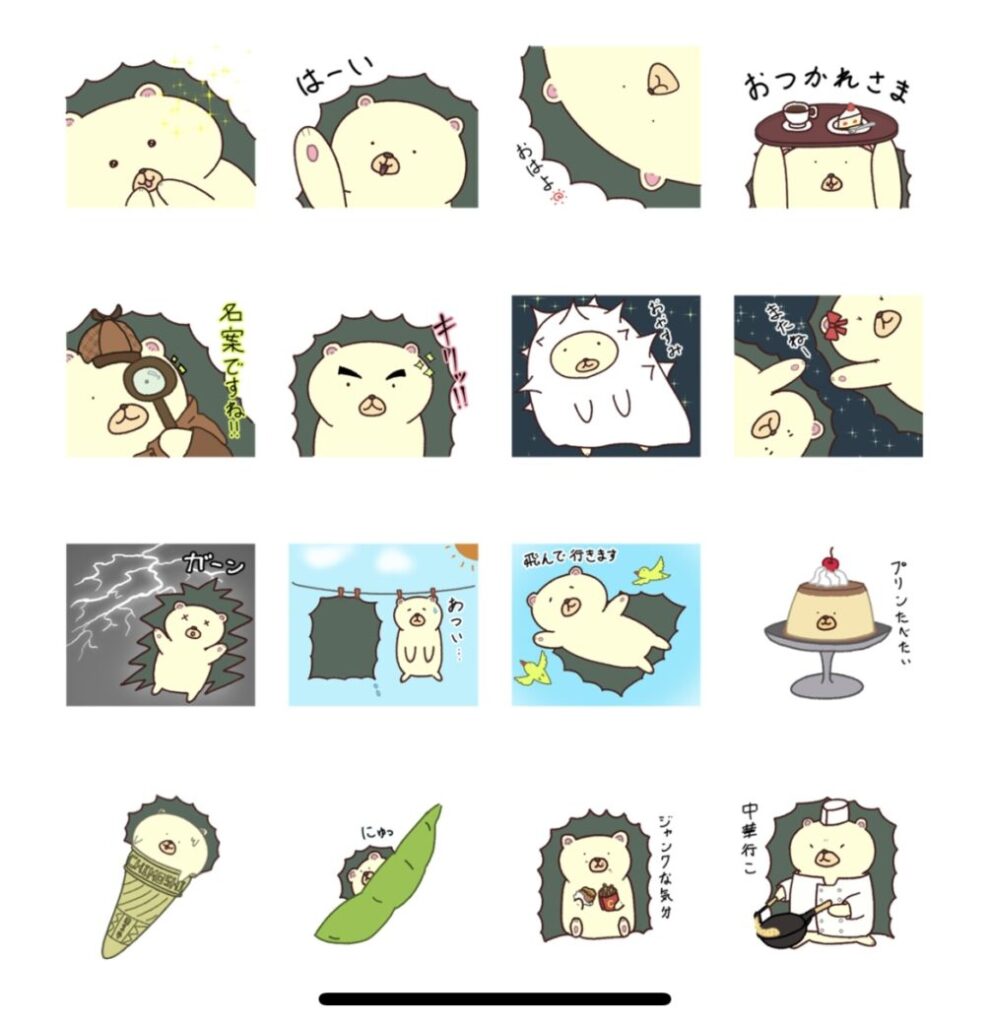今回はWindowsでスタティックルートを変更する方法をご紹介します。
コマンドの解説から、最後はバッチファイルの紹介もしますので、
是非最後までご覧ください!
この記事では以下のことが分かります!
- スタティックルートをコマンドで変更する方法
- バッチで自動変更する方法
スタティックルートの追加
スタティックルートを追加する際は以下のコマンドを実行します。
コマンドプロンプトを管理者実行する必要があります。
route -p add <宛先IPアドレス> mask <宛先サブネット> <ネクストホップ> metric <メトリック値>
それでは解説していきます。
- -p オプション
設定を恒久的に変更する際に指定します。
指定しない場合、OS再起動すると設定した項目が削除されます。 - <宛先IPアドレス>
宛先ネットワークを指定します。 - mask
宛先ネットワークのサブネットマスクを指定します。 - <ネクストホップ>
ネクストホップ(ゲートウェイ)のIPアドレスを指定します。 - metric
経路へのメトリック値を変更します。
同じ宛先へのルート設定がある場合、値が小さいルートが優先されます。
スタティックルートの削除
次にスタティックルートを削除する方法をご紹介します。
こちらもコマンドプロンプトを管理者実行する必要があります。
route -p delete <宛先IPアドレス> mask <宛先サブネット> <ネクストホップ>先ほどの追加コマンドの「add」を「delete」に置き換えることで削除することができます。
スタティックルートの確認
設定したスタティックルートを確認する際は、以下のコマンドを実行します。
route printスタティックルートの変更をバッチで自動化
ここまでご紹介したコマンドを組み合わせて、バッチファイルを作成します。
複数のサーバに同じ設定を入れる際などに効果を発揮します。
@echo off
route -p add 192.168.1.0 mask 255.255.255.0 192.168.1.254 metric 1
route -p add 172.16.1.0 mask 255.255.0.0 172.16.255.254 metric 1
route print
pauseまとめ
今回はスタティックルートの追加・削除・確認方法をご紹介しました。
バッチファイルも単純なものでしたが、設定変更の自動化の際などに、
他のコマンドと合わせて使用すると便利かと思います。
それでは!
スポンサーリンク